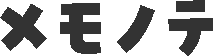左手デバイスの代用として名高い「テンキー」
iCleverの「IC-KP08」は、Bluetooth接続の薄型テンキーです。
iPad版クリスタ で使えることから、一気に絵描き御用達となりました。
このテンキーに「ショートカットキー」を設定することで便利なデバイスになります。
ショートカットの位置は自分で決めることができるのですが、みなさんどんな配置にしているんでしょう?
というわけで、人気の配置をまとめてみました!
配置を決める際の参考にしてください!
そしてあなただけのベスト配置を決めましょう!
▼関連記事
テンキーのiPad版クリスタでのキー配置設定方法を解説しています。


はじめに
最初にテンキーを使用する際の前提と、私の設定を簡単にご紹介します。
テンキーには設定できるボタン・出来ないボタンがある
購入したのはこちら。
iCleverの「IC-KP08」、Bluetooth接続の薄型テンキーです。
下記画像の、黄色く塗ったところが「ショートカットキー」を設定できるボタンです。
他の箇所は設定できないのでご注意ください。


テンキーには「ホームポジション」がある
テンキーには「ホームポジション」という、速く入力するためにキーを押す指を決めておくテクニックがあります。
一般流通しているテクニックは右手の場合なので、今回左手デバイスにする場合は参考程度に覚えておきたいですね。
右手の場合、常に「5」に中指を置くのがスタンダードです。
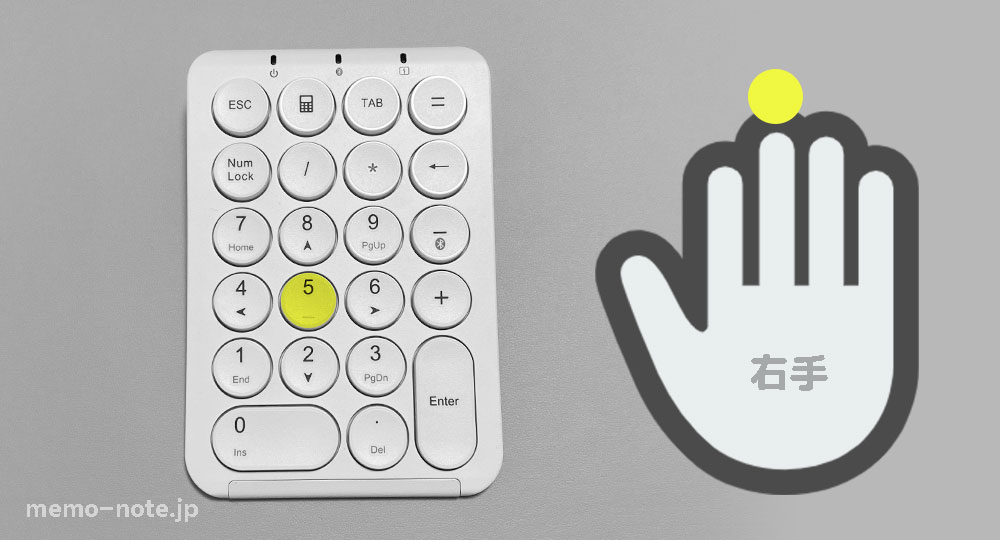
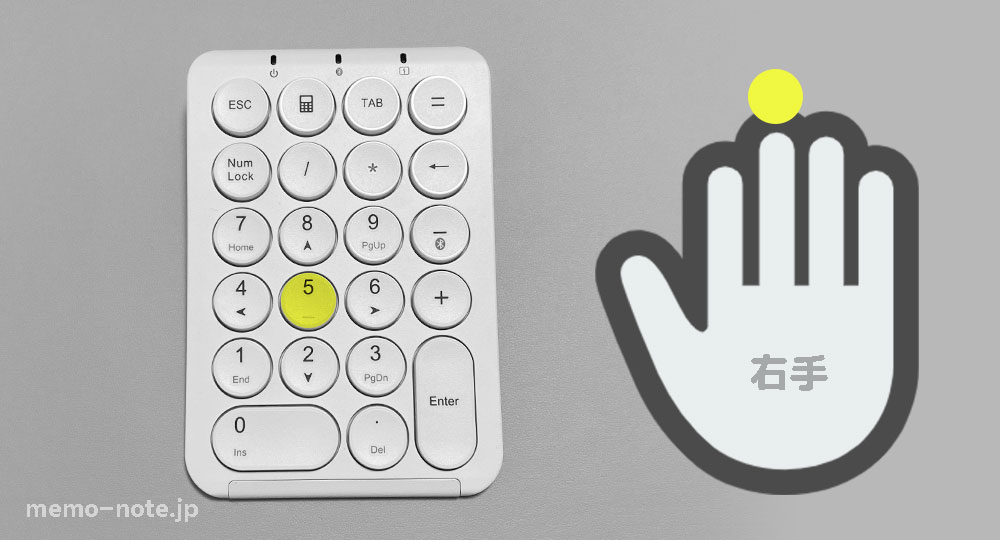
親指を「0」、人差し指を「4」、中指を「5」、薬指を「6」、小指を「Enter」に置きます。
これが定位置となります。
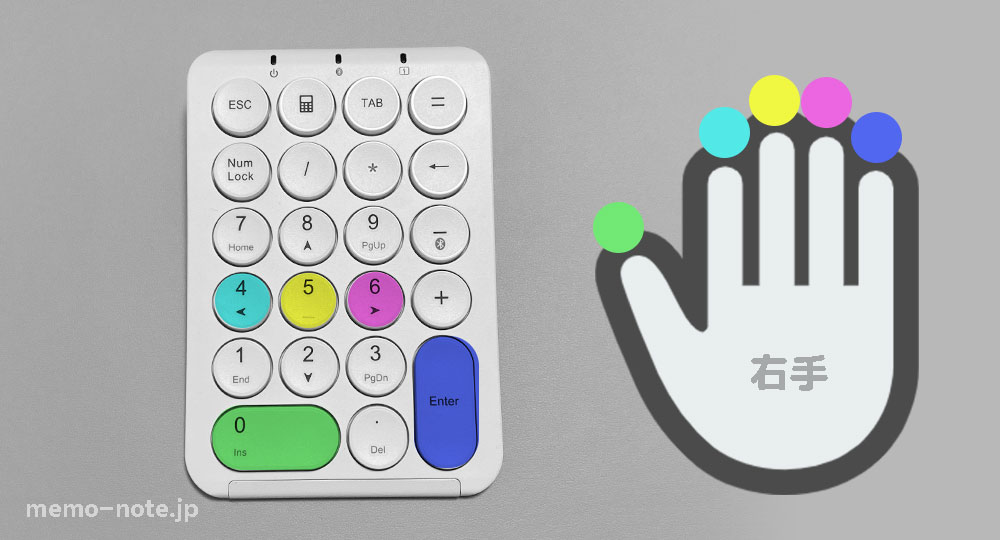
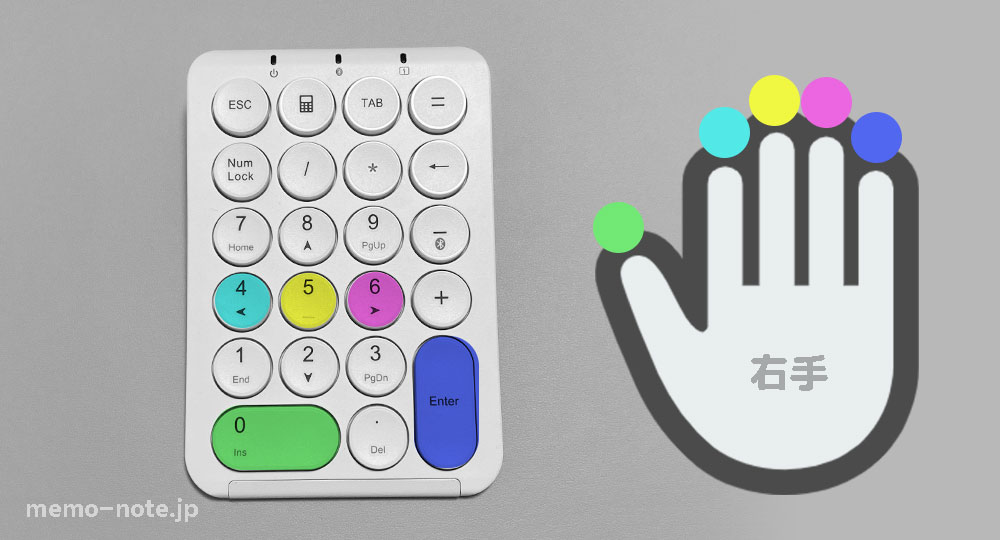
テンキーには指の定位置があるんだね!左手の場合どこになるのかな?
左手の場合も右手と同じ、常に「5」に中指を置くと使いやすいと思われます。


ただし、他の指は右手の時と勝手が違います(親指と小指の可動域が違うなど)。
他の指に関しては、自分の使いやすいところを定位置としましょう!
ホームポジションが決まると、押しやすい場所が決まります。
中指周辺によく使うショートカットキーを設定すると使いやすくなります。


よく使うキーの位置が決まると、他のキーも配置しやすくなるね!
私の配置【Before / After】
購入してすぐの状態。
私はよく使うキーをカテゴライズして配置しました。


上から順番に、使っていた機能を割り振りました。
これはこれで使いやすかったですよ!
そしてこれが、いろんな方のショートカットキーを調査した後に変更した配置です。


他の人の良いところを参考にしつつ、ホームポジションを意識した結果、大幅に変わりました!
▼クリスタ配置設定記事
設定方法について説明すると長くなったので、別記事にしました。
こちらの記事にiPad版クリスタでのキー設定方法を解説しています。


「保存」キー
「保存」は一番下の「0」か、一番上の「=」に配置する方が多かったです。
どちらも端ということで、覚えやすい位置ですね。
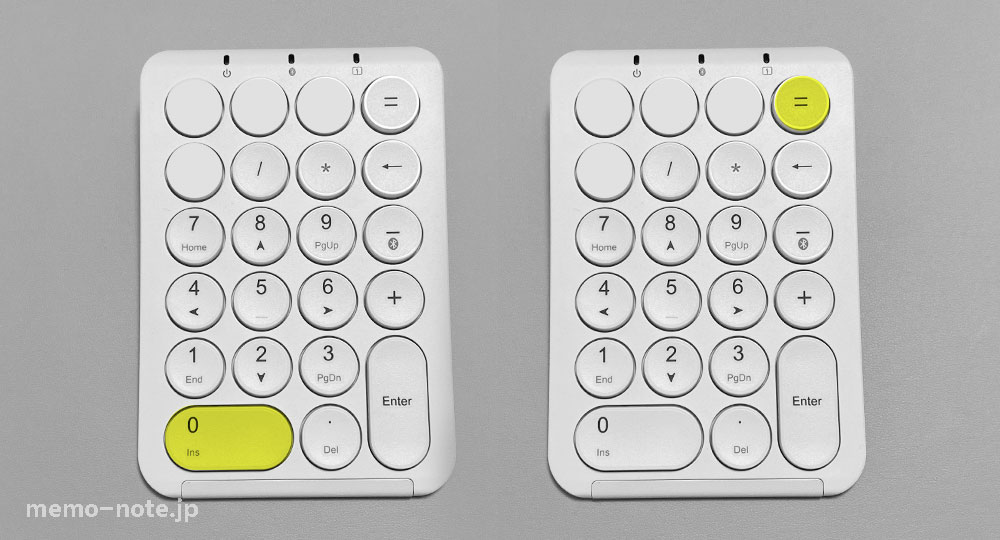
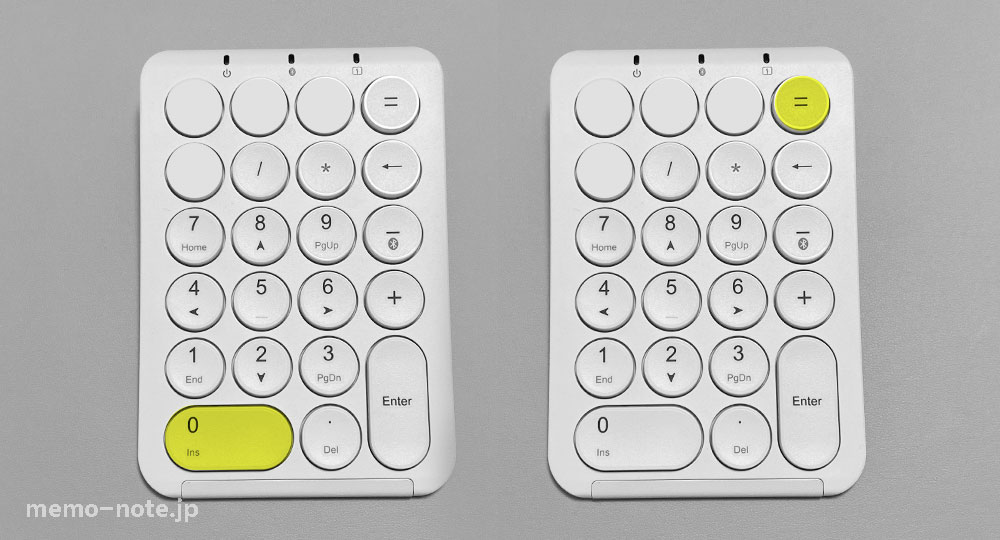
一番下に配置するパターン
最も多いのは、一番下の「0」に保存キーを配置するパターンです。
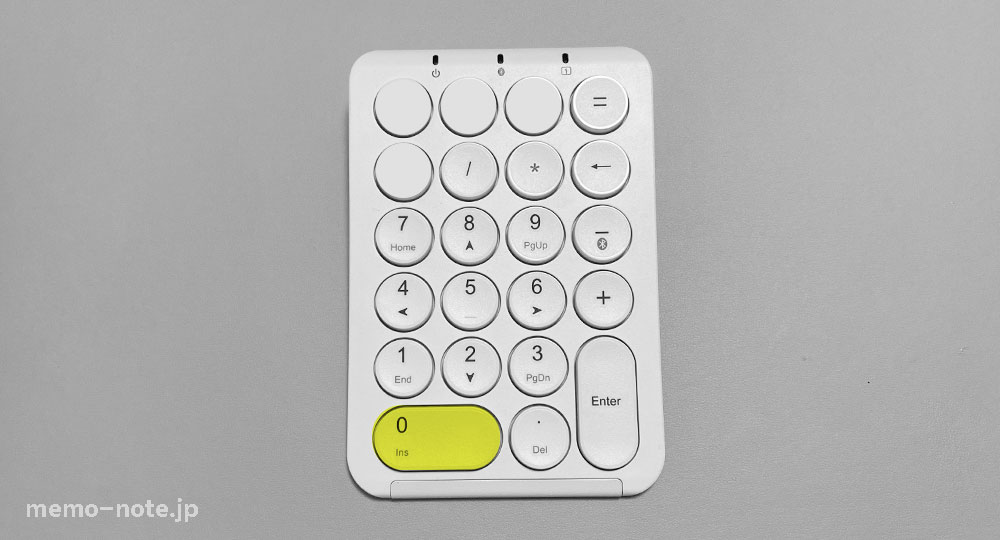
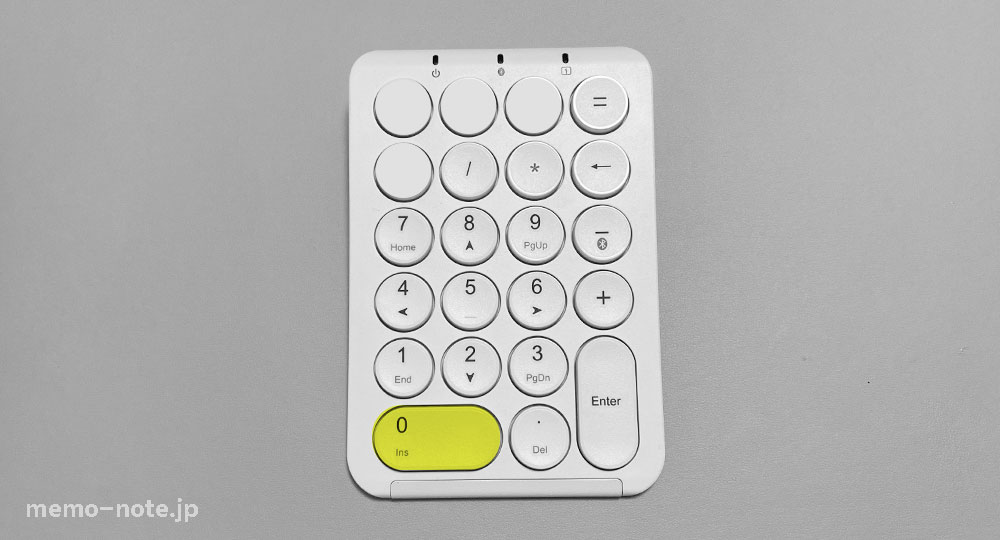
こまめな保存がバックアップ的に大事だから、大きく触りやすいボタンにしたのかもしれません。
配置している方の例
セリア で売っている「キーボード用 アイコンシール」の使用イメージでも、保存キーが一番下でした!
商品としてパッケージに表示してあるということは、自信のある配置なのでは?と思っています。
\他、配置参考リンク/
一番上に配置するパターン
一番上の「=」に保存キーを配置する方も多かったです。
上か下かどちらが意識しやすいかの違いでしょうか。


配置している方の例
メイン・サブ位置の住み分けによる?
保存キーが一番上にある方は、住み分けをしているのかもしれないという話。
調査した結果、ペンなどの描画ツール以外(戻る・ブラシサイズの変更・保存など)を下記水色ボタンに配置する方が一定数いました。


ホームポジション(指の定位置)を中指=「5」として。
下記黄色のボタンをメインで操作した場合、水色のボタンは指が届きにくい範囲です。


仮に水色をサブ位置としましょう。
このサブ位置は、少し押しにくいけどホームポジションの指で隠れない絶妙なボタン位置です。
描画ツールと分けた上で、よく使う人にとってメリットもある!
良い位置!
そのためメイン=「描画ツール」、サブ=「取り消し・ブラシサイズ変更などのツール」という住み分けがしやすいのだと考えられます。
配置で意図的にメイン・サブを住み分けており、その結果一番上に保存キーが来たのかもしれません。
調査した方の中には、保存ボタンが無い方も居たりしました。
保存キーの重要度は人による感じですね!
「取り消し」「やり直し」キー
「取り消し」「やり直し」はよく使うキーですね!
2段目の「/」「*」「←」に配置する方が圧倒的に多かったです。
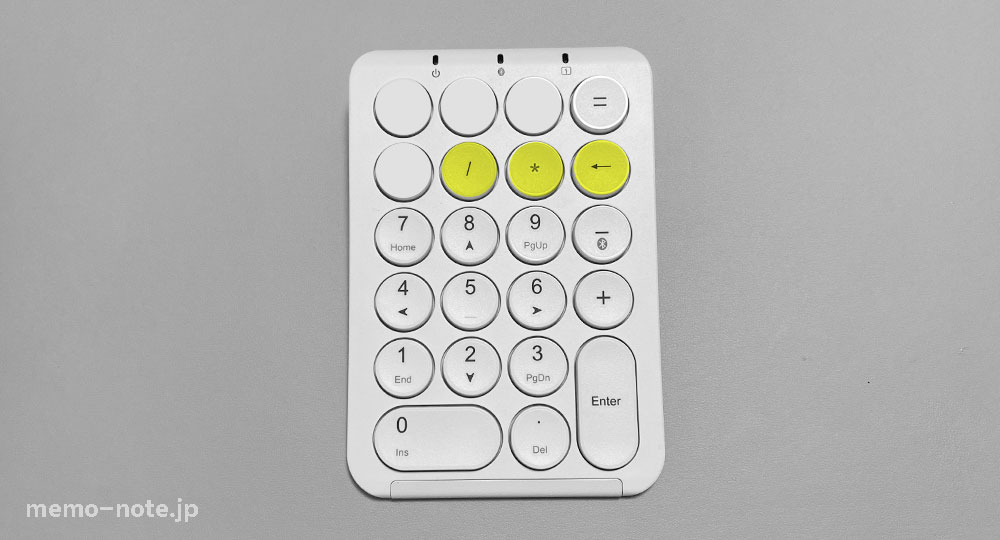
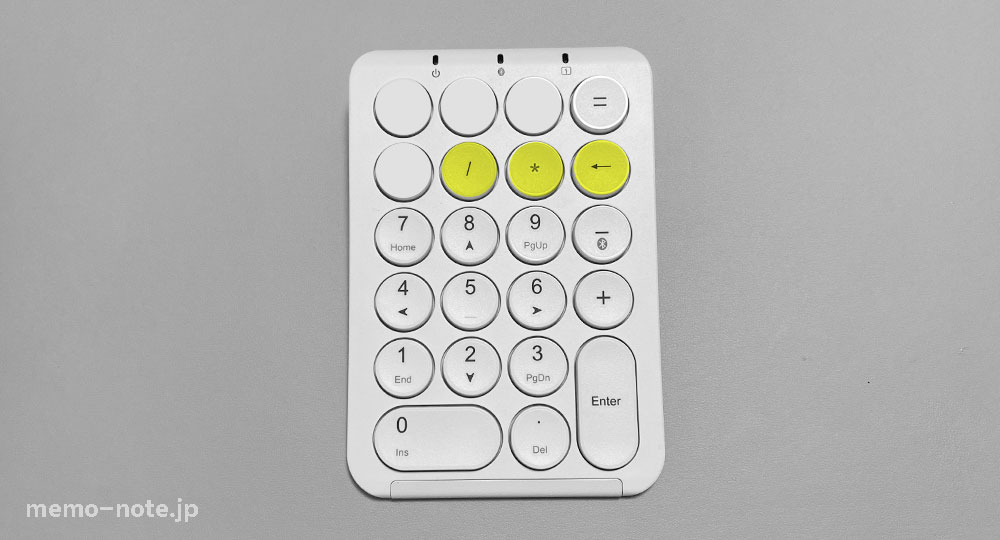
じゃあ「取り消し」「やり直し」はこのあたりで決まりか!
ただし、「取り消し」キーのみ設定する方も多かったです。
ブラシサイズの変更
意外に使用者が多かったのが「ブラシサイズの変更」 です。
「−」に大きくする、「+」に小さくするキーを配置している方が多かったです。
「6」「3」に配置している方もいたので、右側縦配置が主流な感じですね。
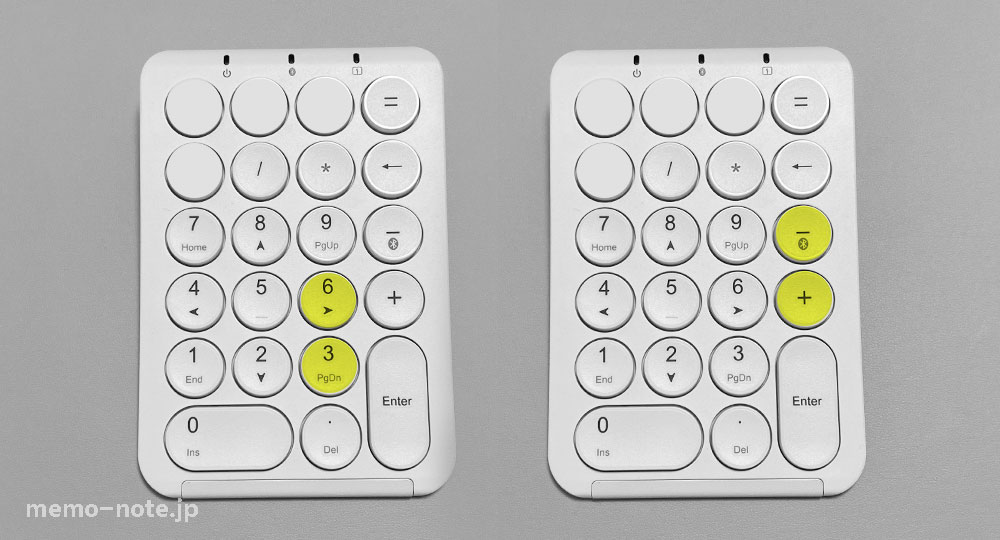
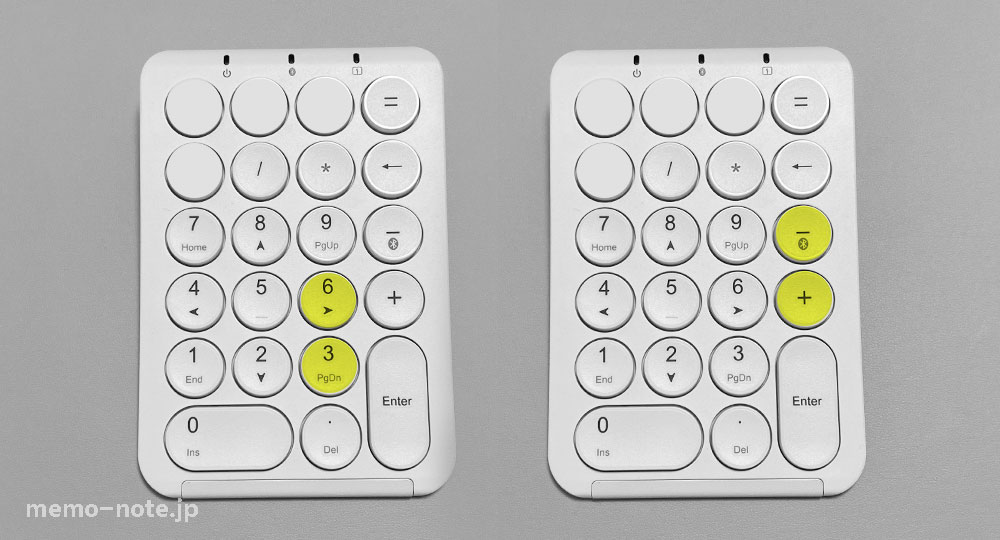
配置している方の例
\他、配置参考リンク/
なぜブラシサイズはこの位置なのか
なぜブラシサイズの配置が「−」「+」や「6」「3」の位置なのか考えました。
- ブラシサイズはサブ的なツール
- 「取り消し」「やり直し」は2段目の「/」「*」「←」に配置済
- サイズの大小は縦並びのイメージ
- メイン(ペンなど)に近い位置がいい


というわけで、この位置になったのかなと思いました!
ブラシサイズの変更を使うなら、この位置で決まりか!
「ペン」「消しゴム」「バケツ」キー
描画のメインであるペン・消しゴム・バケツツールです。
これは数字1〜9に配置している方がほとんどでした。
中でも、3・4段目の数字4〜9の配置が多かったです。


「ブラシサイズの変更」を配置しなかった場合、「−」「+」も含めたラインでペン配置設定をしている方も多かったです。


ポジションで置いた指をスライドするだけでいい、一番楽な配置だね!
コピー・ペースト
コピーペーストを配置している方もちらほら居ました。
だいたい5段目の数字1〜3の位置にキー配置をしていました。
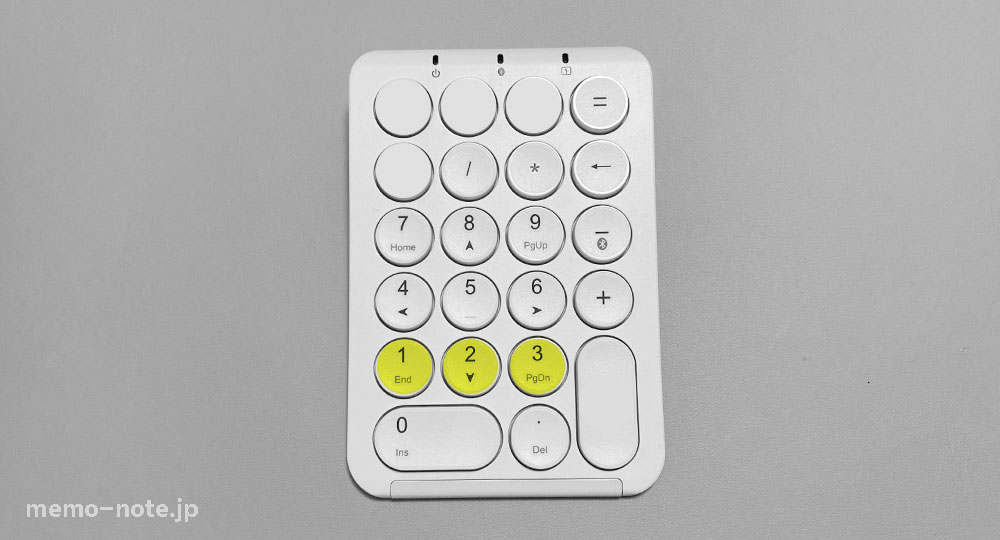
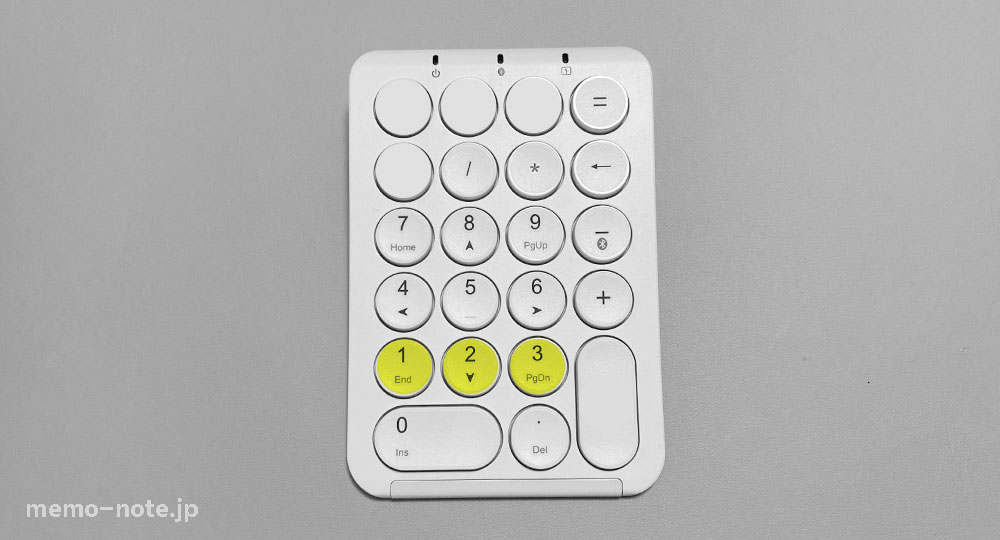
ペン・消しゴムを配置したあとの、空いている箇所というイメージ。
「レイヤー」「カラーセット」などのウィンドウ系
レイヤーやカラーセットといったウィンドウも登録している方が多いです。
「ポップアップパレット」という、普段非表示だけどボタンを押した時だけ表示・非表示を切り替えることができる機能があるので、それを活用します。
キー配置は下の方にあるパターンが多かったですが、人による…という感じでした。
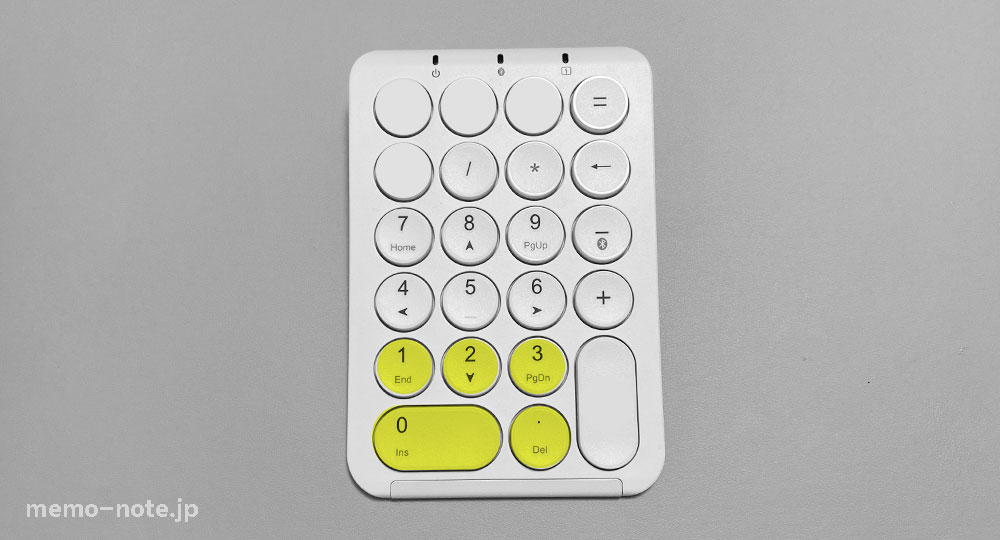
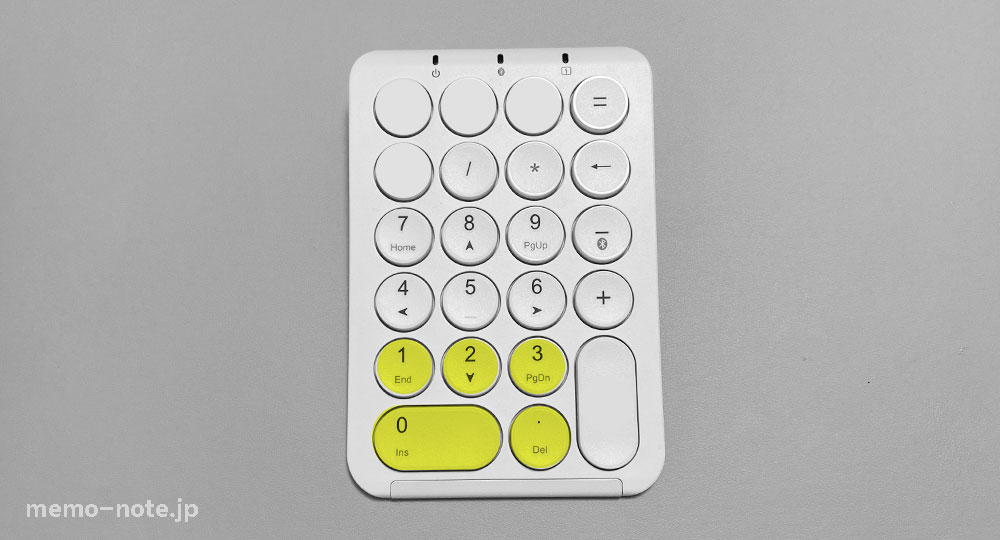
まとめ:さいごに
テンキーのショートカットキーのベスト配置を調査しました!
参考になりましたでしょうか?
- テンキーには「ホームポジション」がある
- 「保存」キーは一番上か一番下に配置
- 「取り消し」「やり直し」キーは2段目に置くのが主流
- 描画のメインであるペン・消しゴム・バケツツールは数字に配置
というのを参考に、あなただけのベスト配置を探してみてください!
メイン・サブ位置の住み分けを意識してみるのも手ですよ!
ホームポジションとか色々言いましたが、私は最終的に「斜めにして使う」という変化球に落ち着いたので…


テンキーはクリスタでの作業効率をアップさせる神デバイス!
十人十色の配置があるので、使いやすさは自分次第…ということで!
以上、メモノテからお送りしました!
\関連記事/