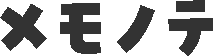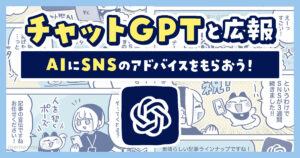大量の顧客情報をマップで一覧表示したいことはありませんか?
営業さんに「ルートを確認したい」と頼まれることもあるでしょう。
この記事では、エクセル・スプレッドシートの住所リストをもとに、Googleマップにピン留め(目印を表示)する方法を解説します!
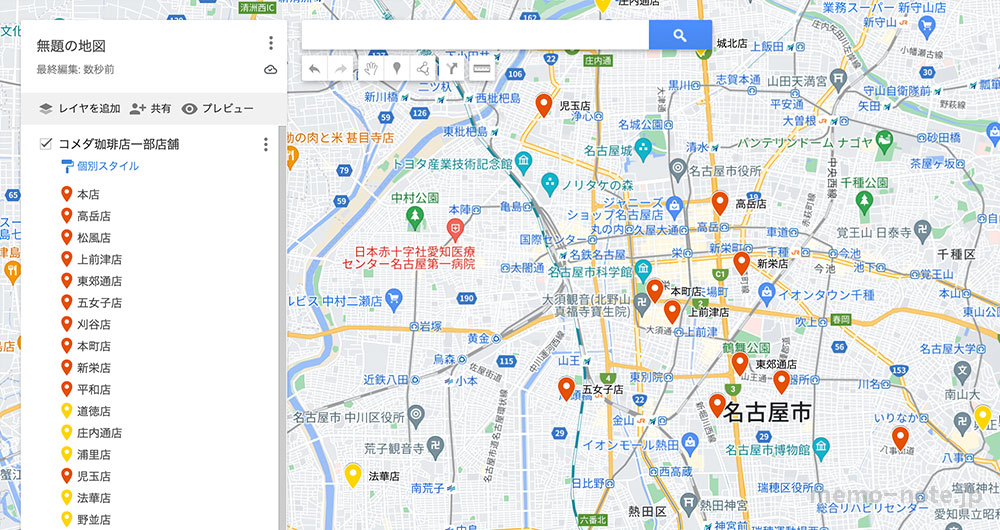
リストさえあれば一気にピン留めできるので楽々です!
住所リストを作成する
1)エクセル、もしくはスプレッドシートを起動します。
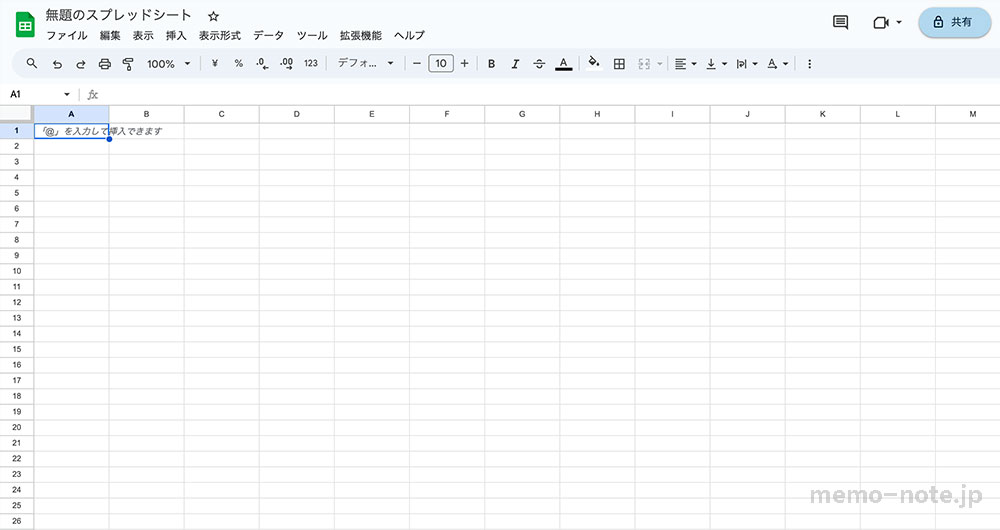
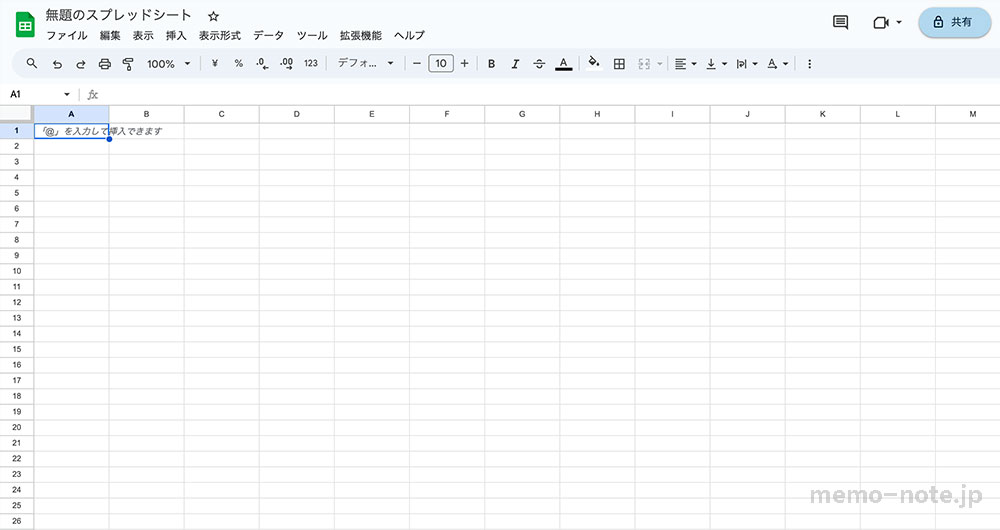
2)顧客の住所リストを作成します。
「No.」「名前」「住所」があれば十分です。
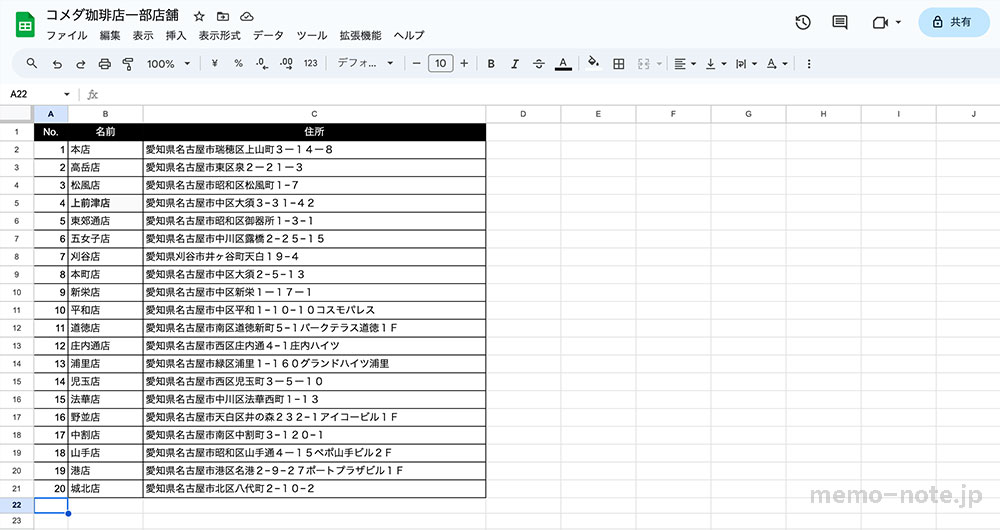
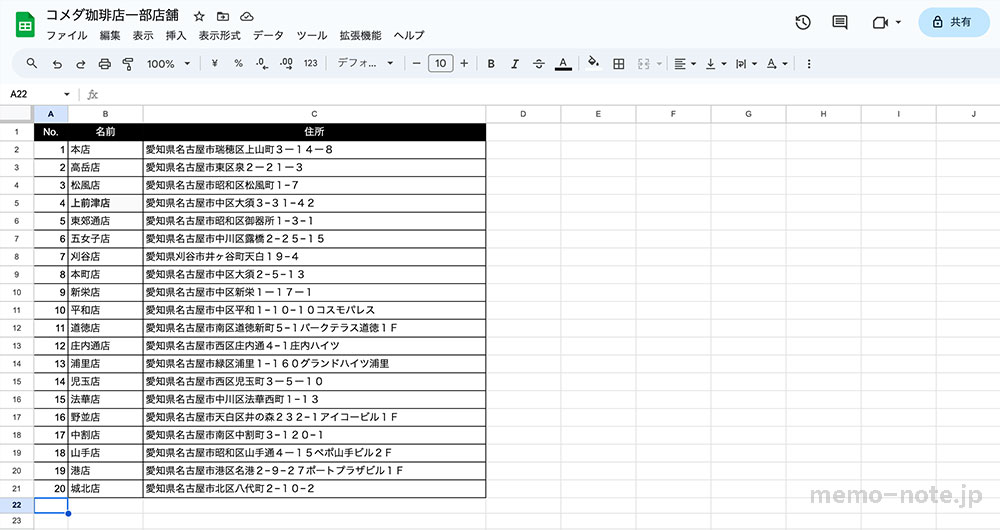
ちなみに住所は「コメダ珈琲店」の店舗一覧から20件分お借りしました!
データの作成はこれにて完了です。
次はGoogle Mapを起動します。
Google Map に住所リストを読み込む
Google Mapにアクセスします。
ピン留めにはGoogleアカウントでのログインが必要になるので、ログインしておきましょう。
1.地図の作成画面に移動する
1)左側にあるメニューから「保存済み」をクリックします。


2)「マイマップ」をクリックします。
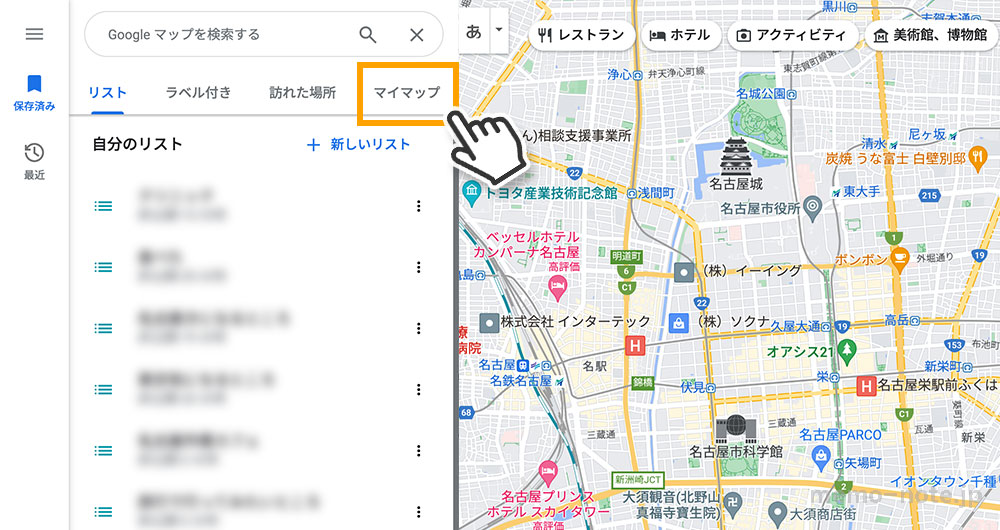
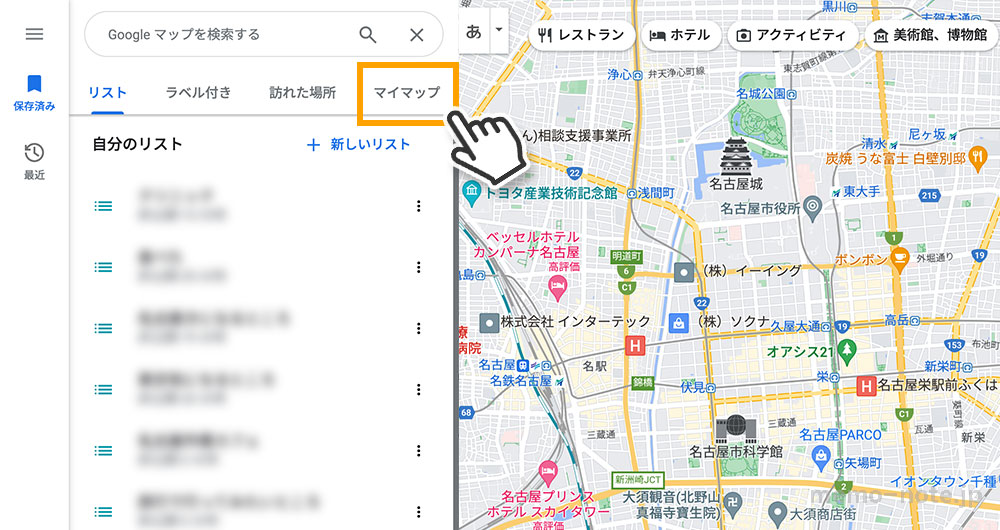
3)マイマップの下にある「地図を作成」をクリックします。
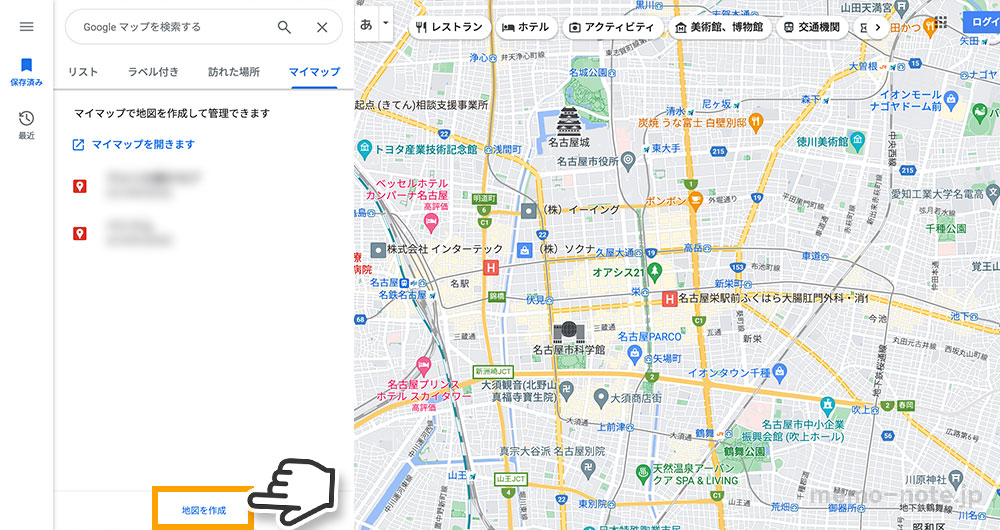
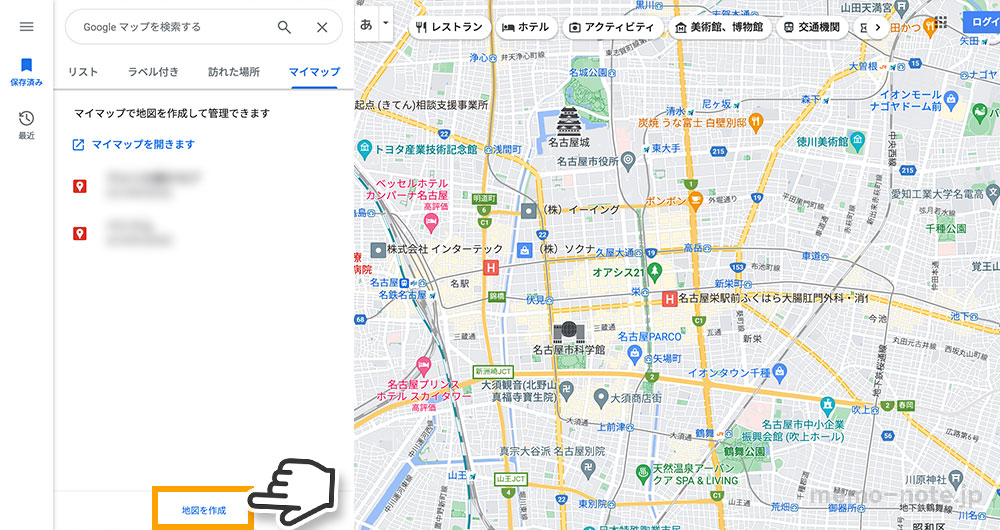
4)地図の作成画面に移動しました。
ここでエクセル・スプレッドシートのインポートを行います。
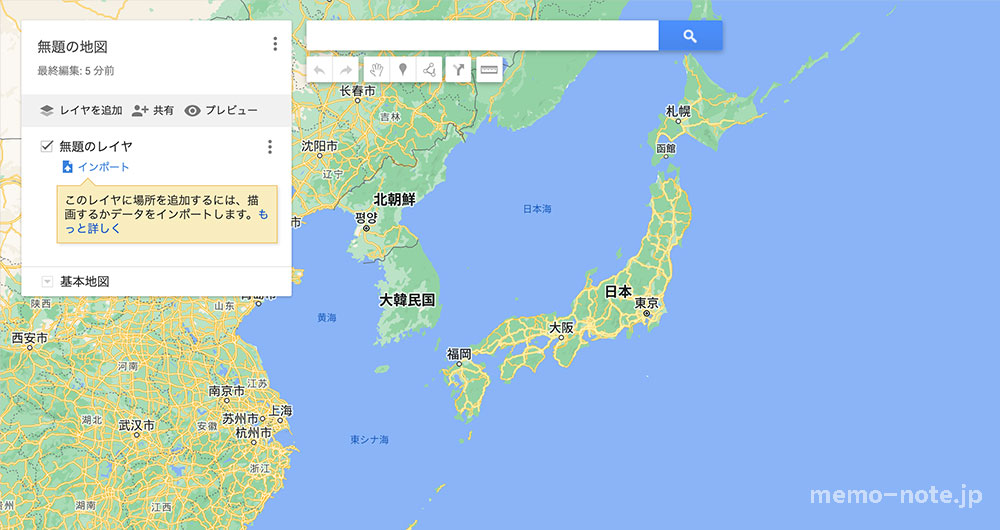
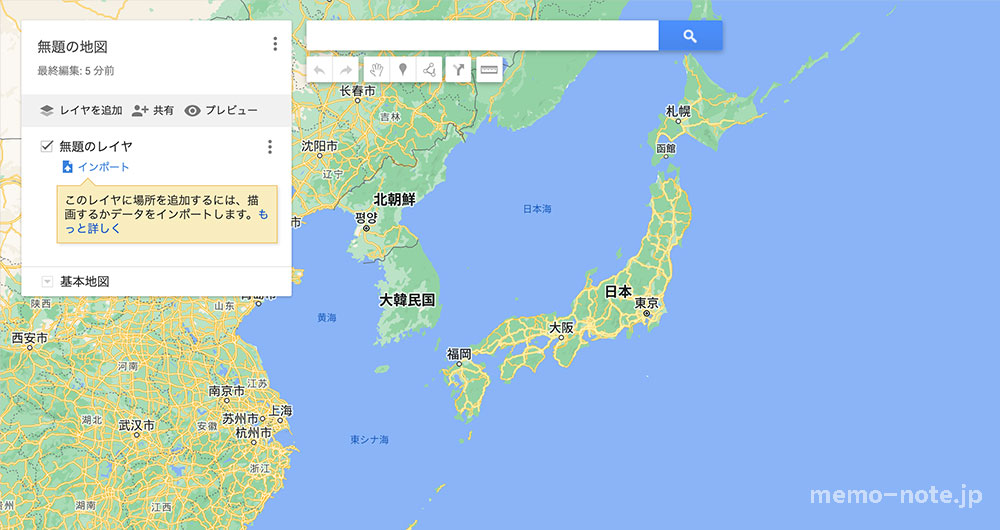
住所リストをインポートする
1)「インポート」をクリックします。
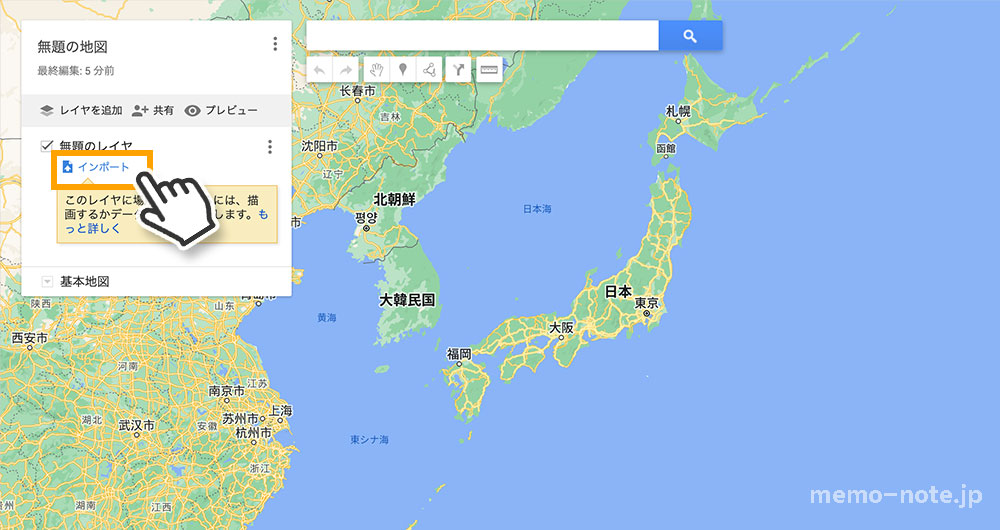
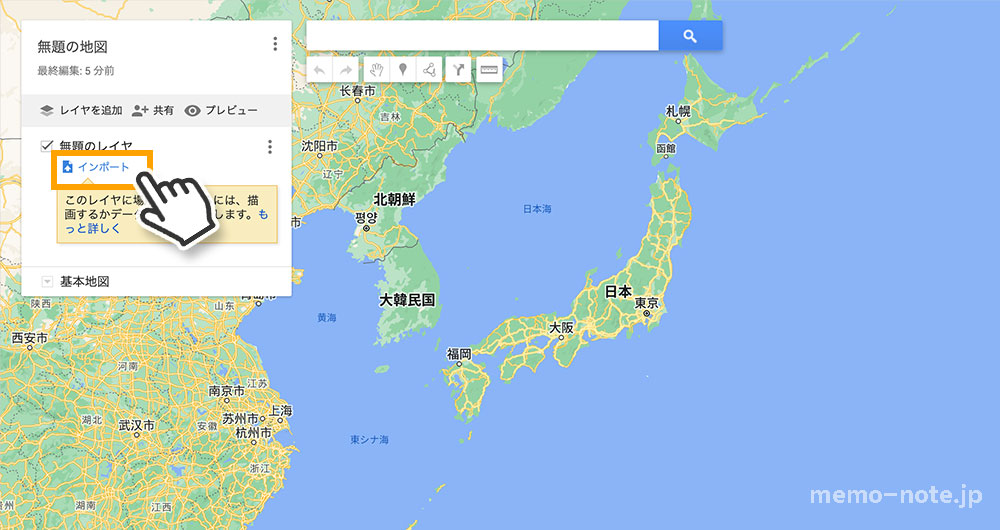
2)インポートするファイルを選択します。
▼エクセルデータの場合は、下記「アップロード」画面にファイルをドラッグするとリストが読み込まれます。
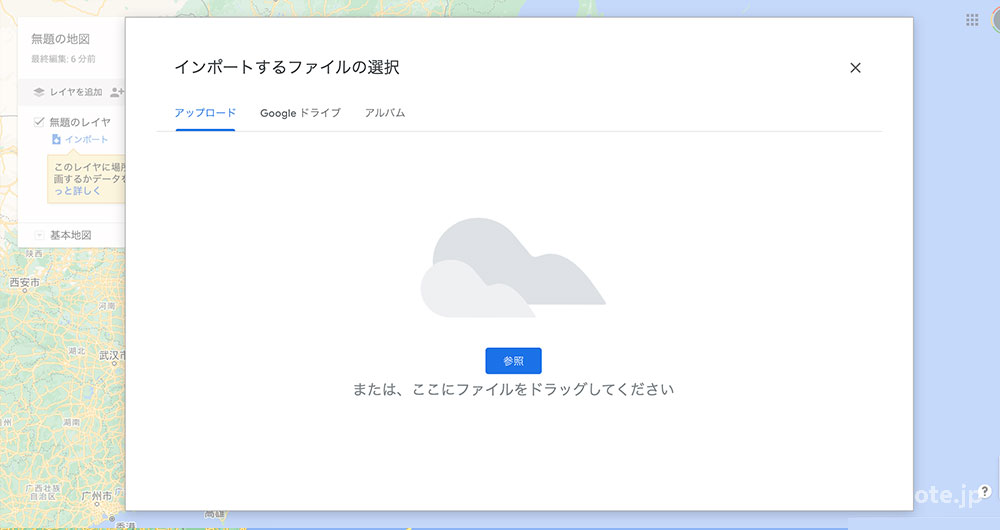
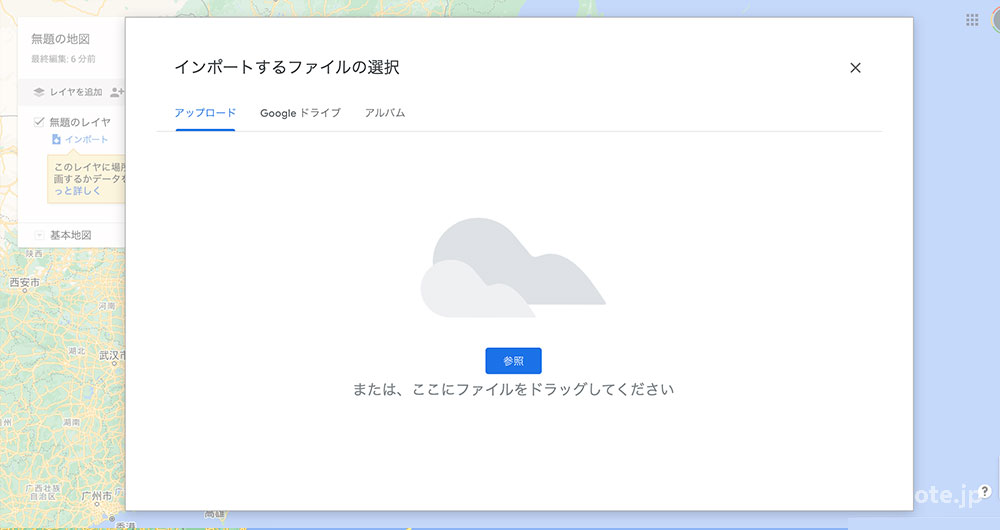
▼スプレッドシートの場合は、下記「Googleドライブ」画面にてデータを選択して「挿入」をクリックします。
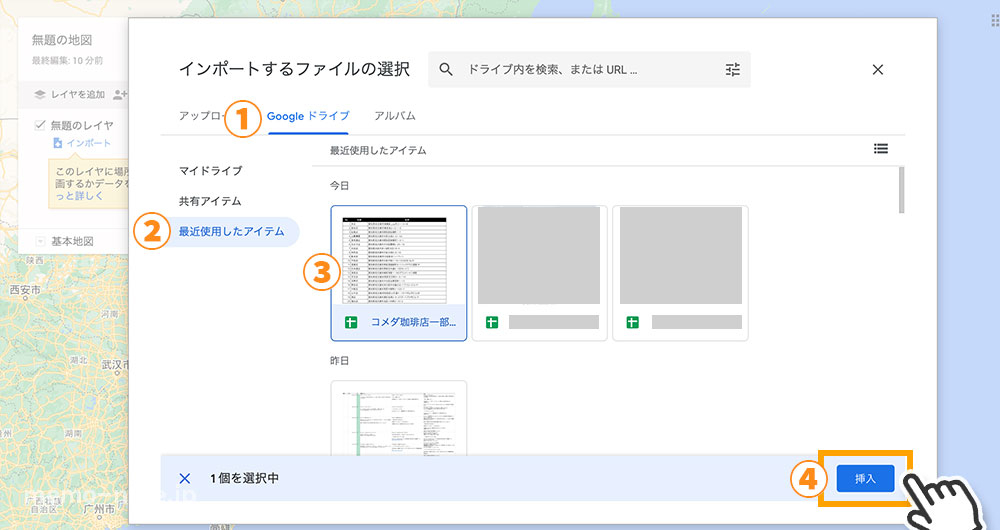
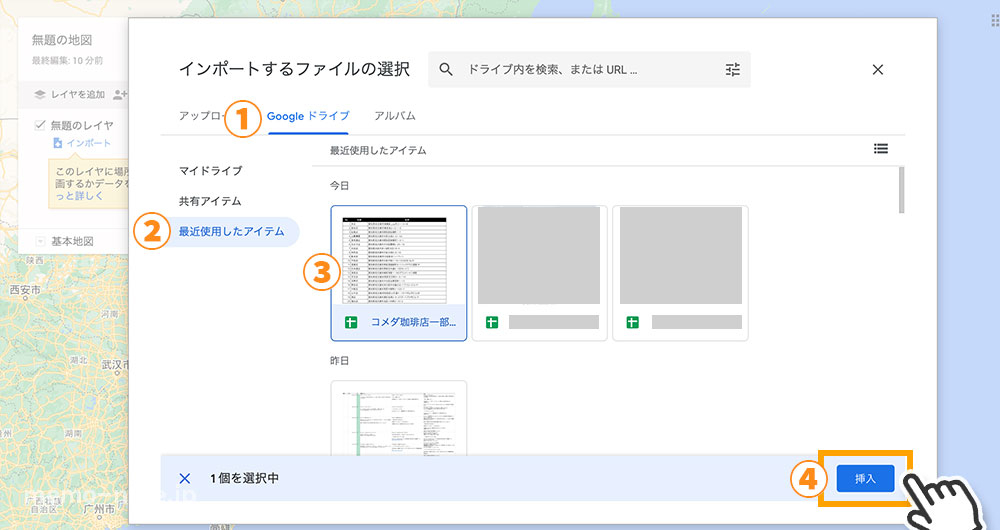
3)目印を配置する列の選択
「住所」にチェックを打ち「続行」をクリックします。
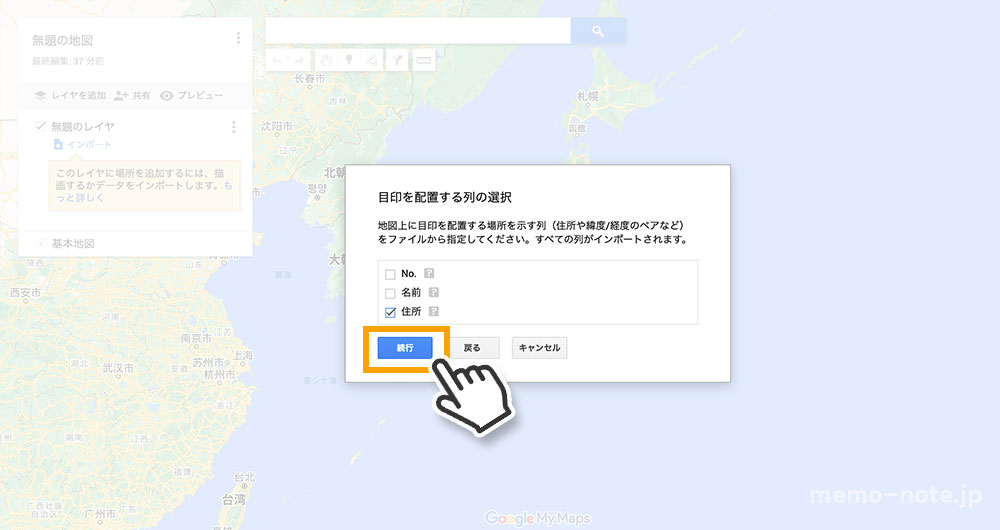
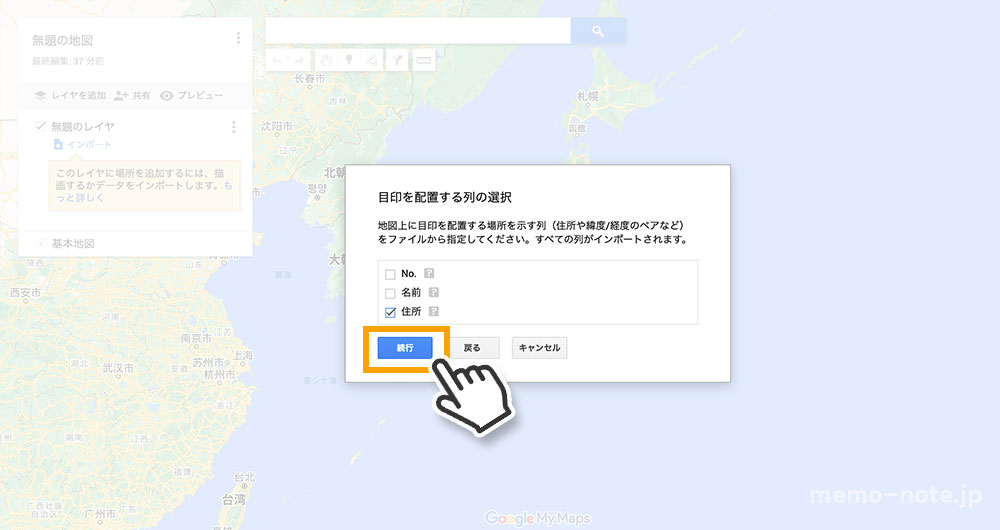
4)マーカーのタイトルとして使用する列
「名前」にチェックを打ち「完了」をクリックします。
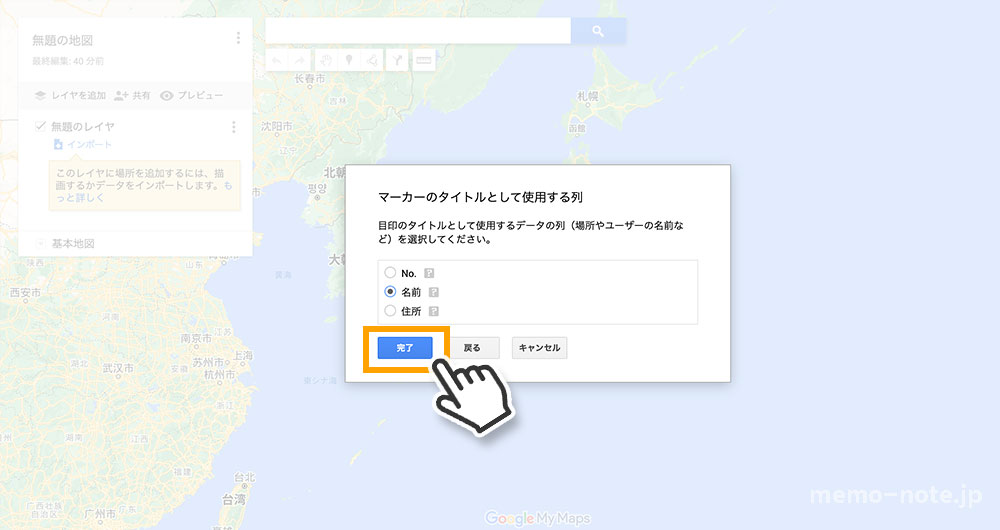
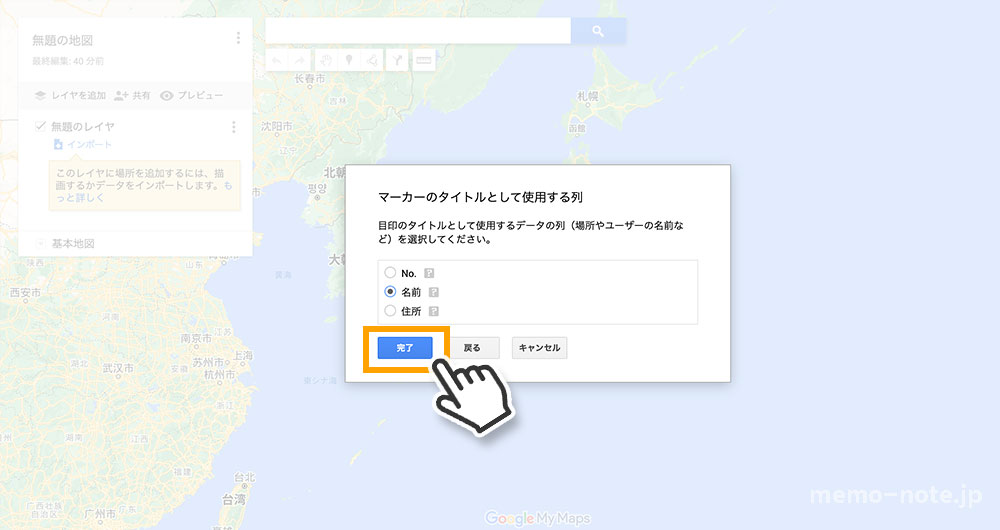
5)住所リストの読み込みが完了しました。ピンが一覧で表示されます。
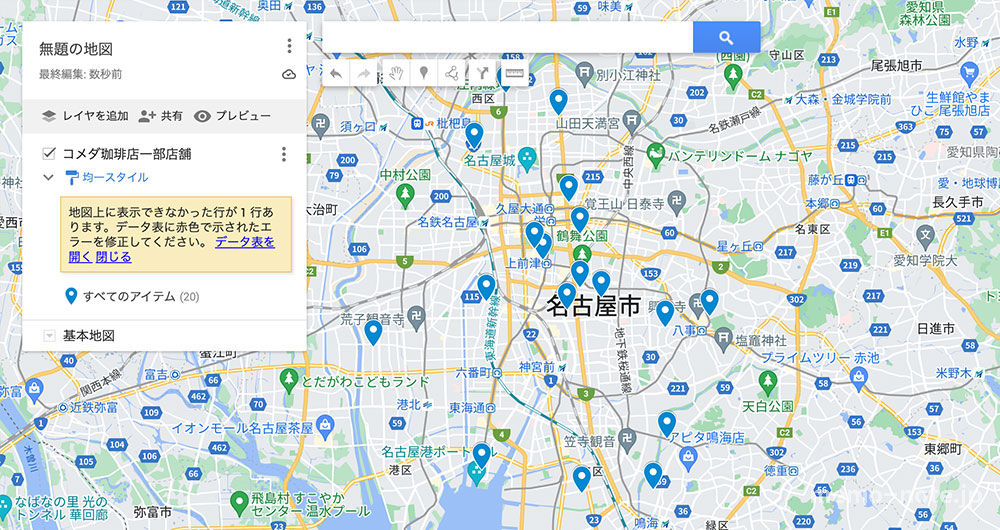
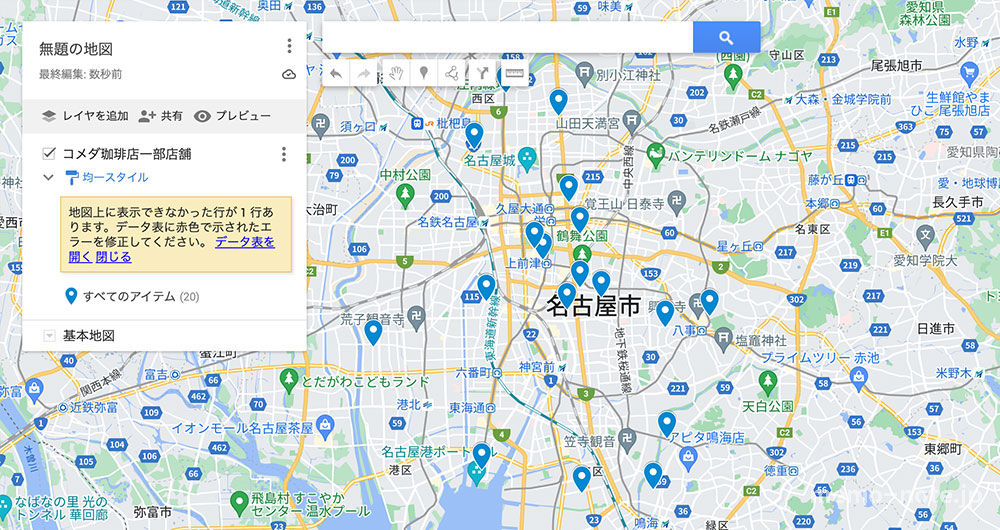
3.エラーが出た住所の修正を行う
読み込み後、下記表示が出たら表示されていないピンがあります。修正しましょう。
1)「データ表を開く」をクリックします。
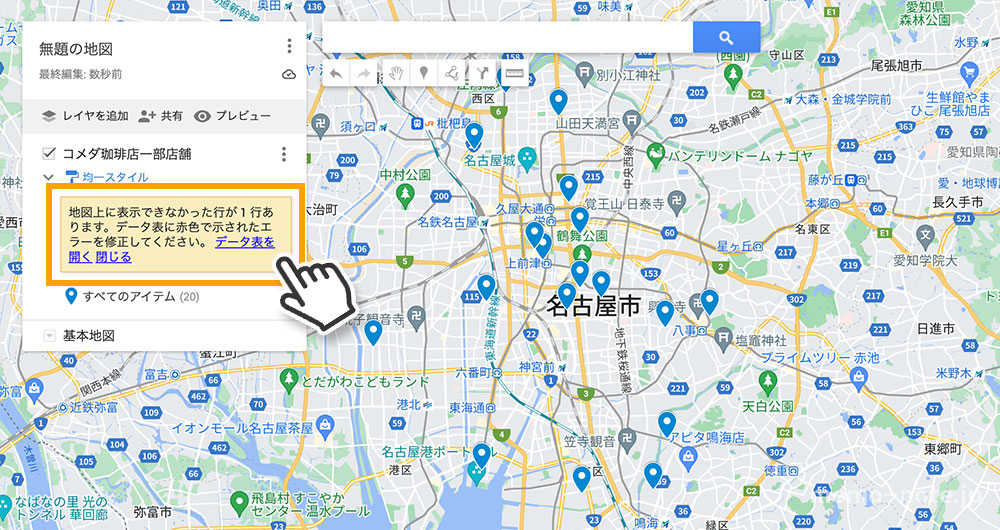
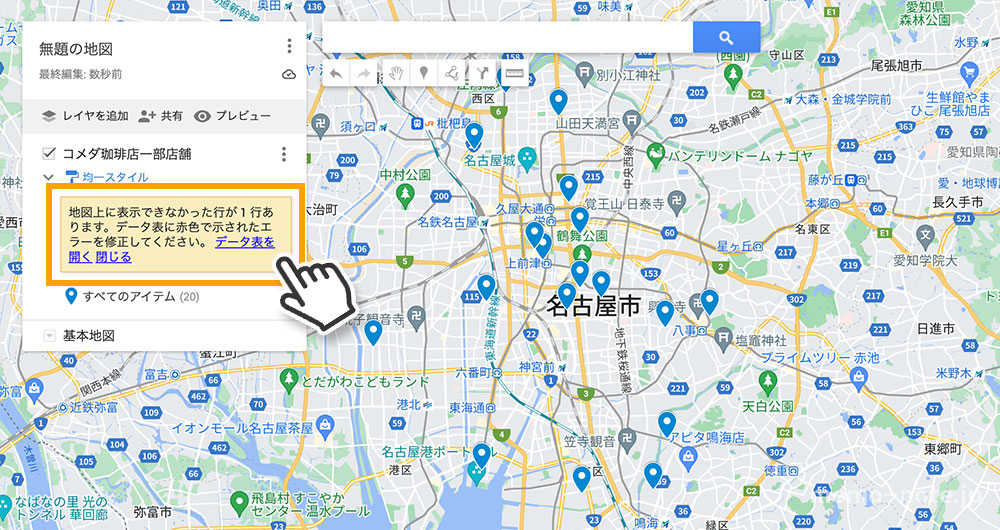
2)データ表の赤い行をダブルクリックすると、テキストを修正できます。
下記の場合は「1F」がエラーの原因だったので削除しました。
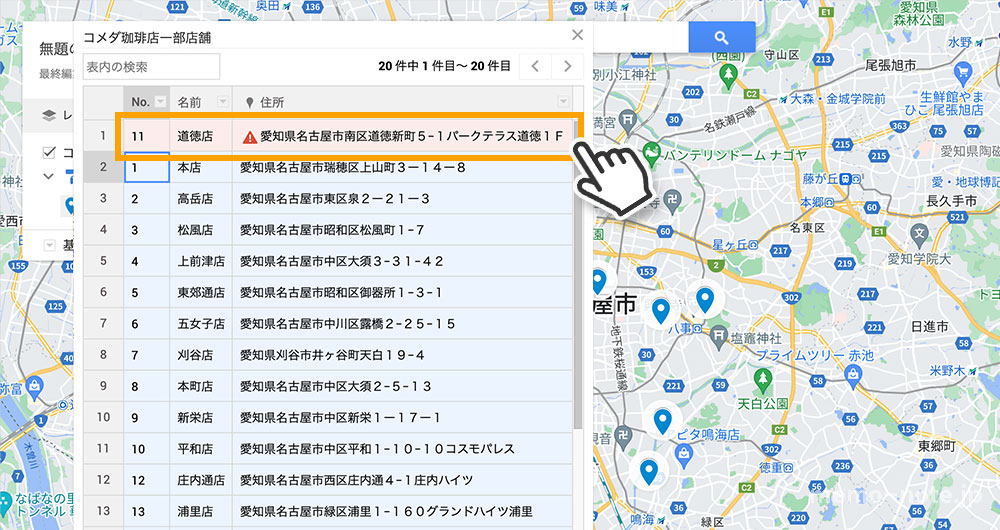
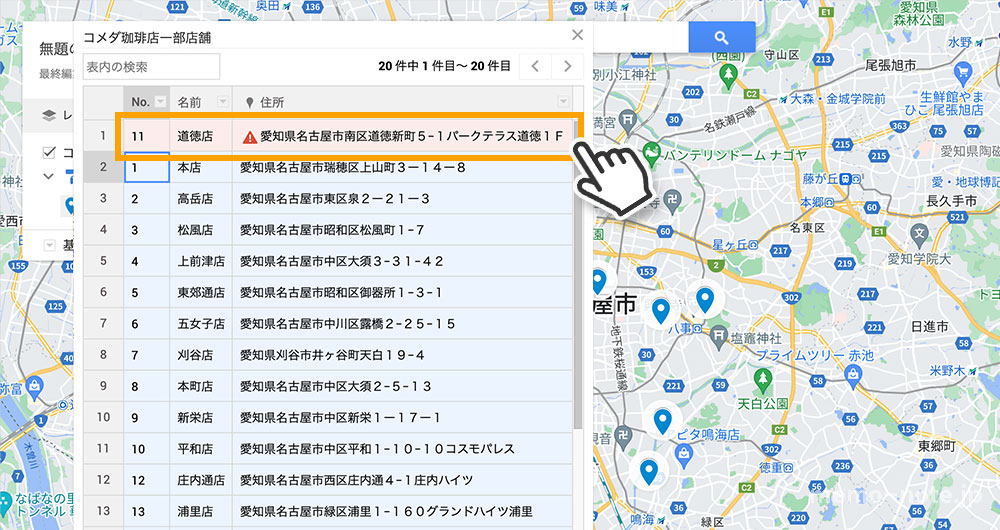
3)修正後、赤い行がなくなればデータのエラーは解消されました。
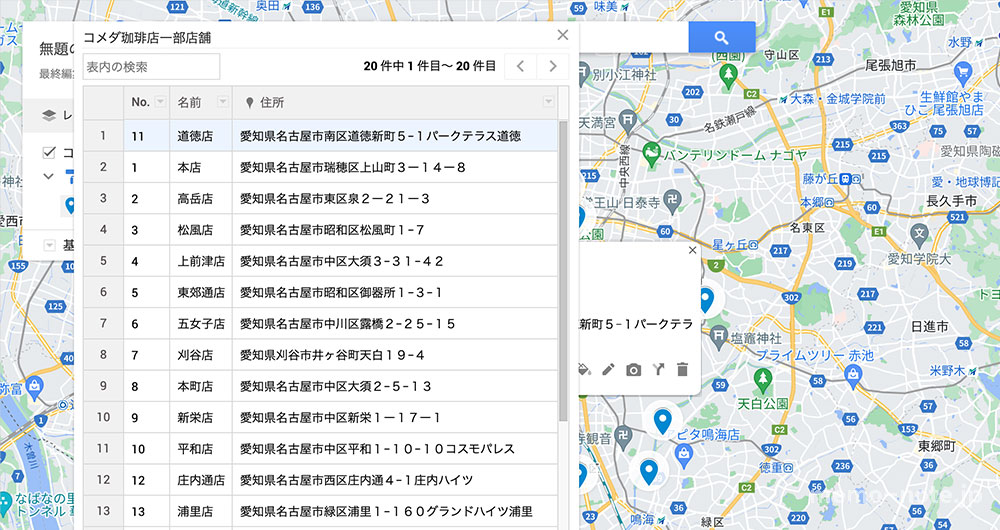
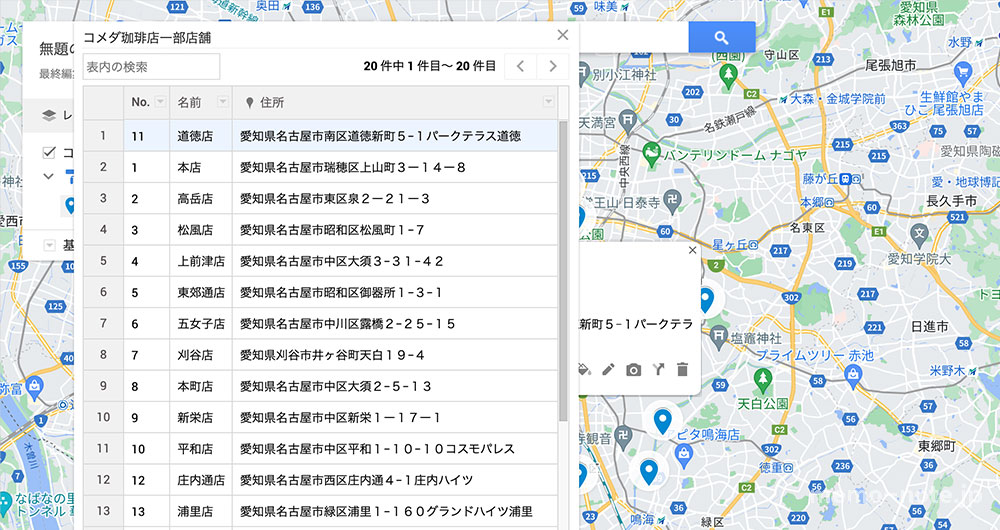
デザインをカスタマイズする
初期のピンは青色ですが、変更することもできます。
アイコンもカスタマイズできるので、わかりやすいものに変更しましょう。
ピンの色を変更する
1)「すべてのアイテム」にマウスカーソルを置くと、バケツのアイコンが出てきます。
バケツアイコンをクリックします。
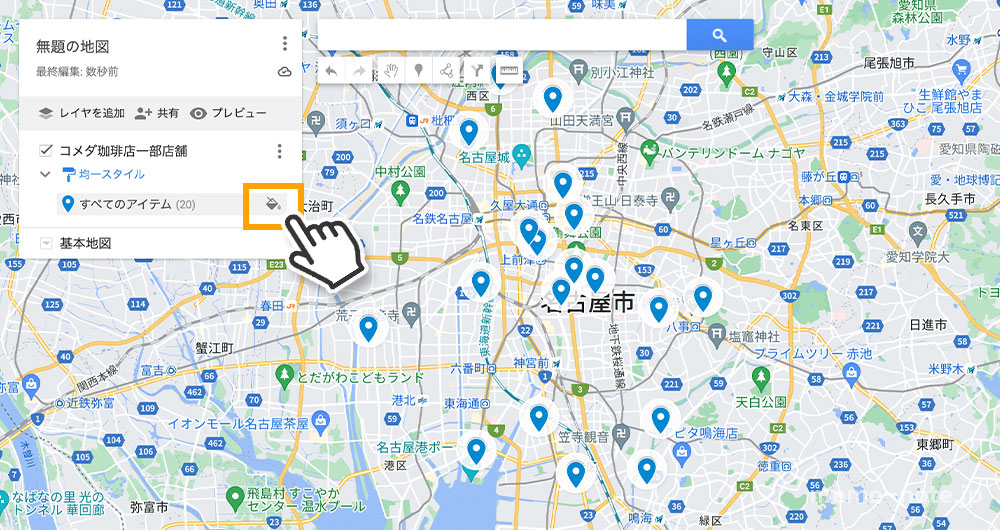
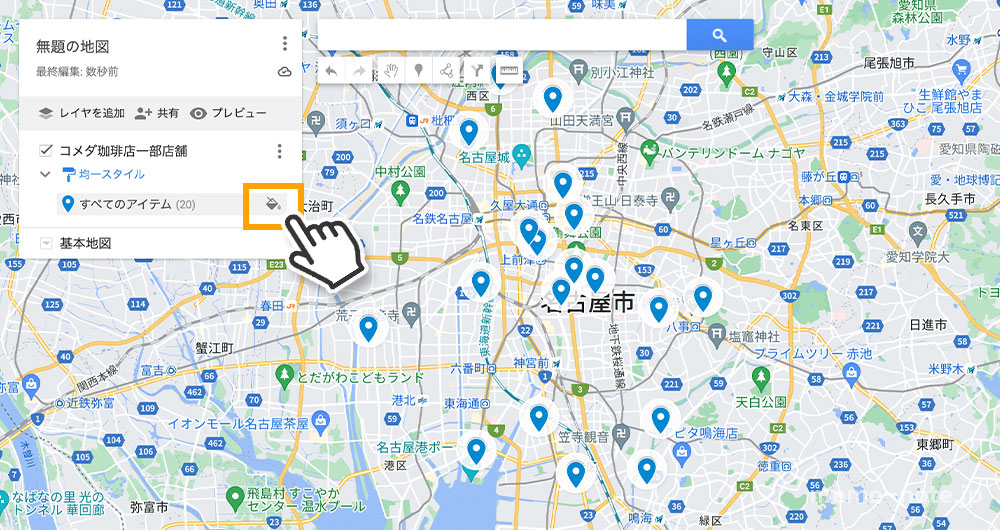
2)レイヤ内のすべてのアイテム画面
ピンの色、アイコンのカスタマイズをすることができます。
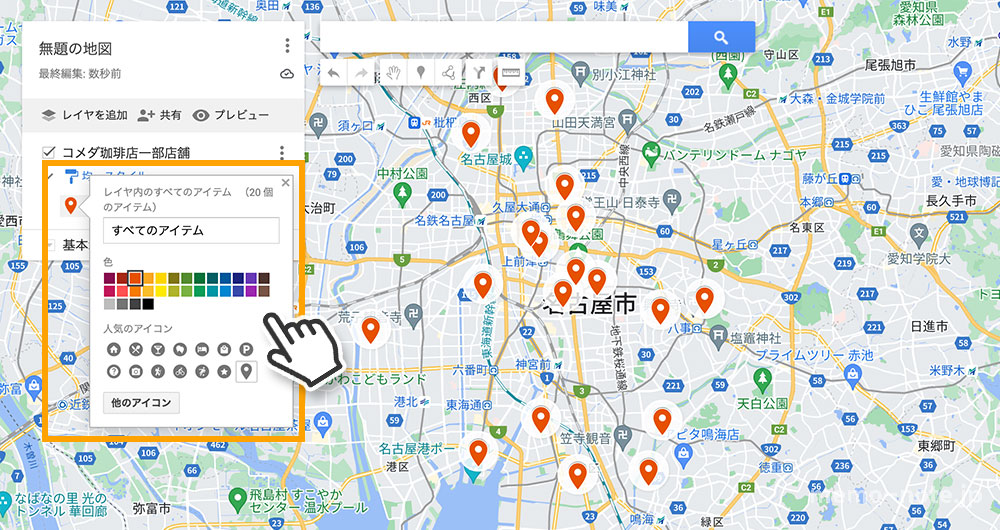
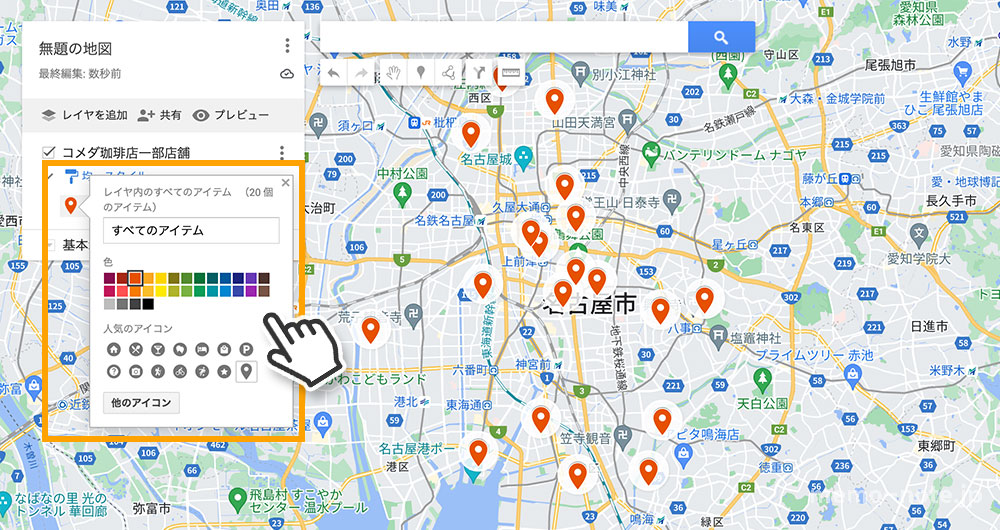
個別にピンをカスタマイズする
1)「均一スタイル」をクリックします。
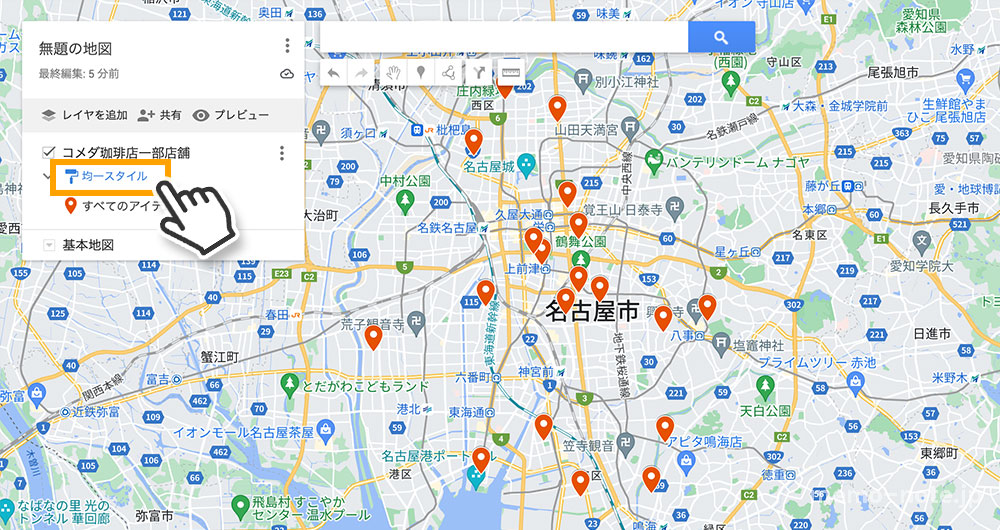
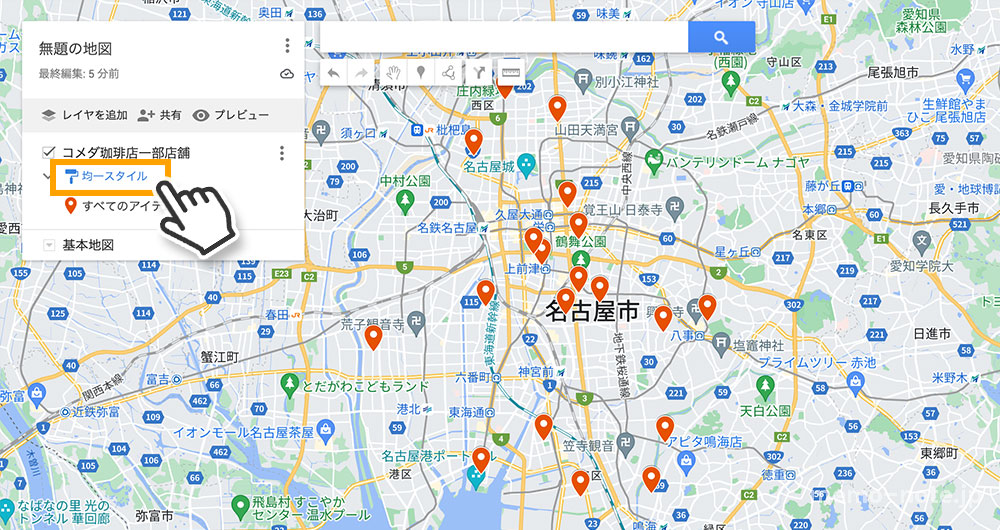
2)場所のグループ化方法を選択できます。
「均一スタイル」をクリックします。
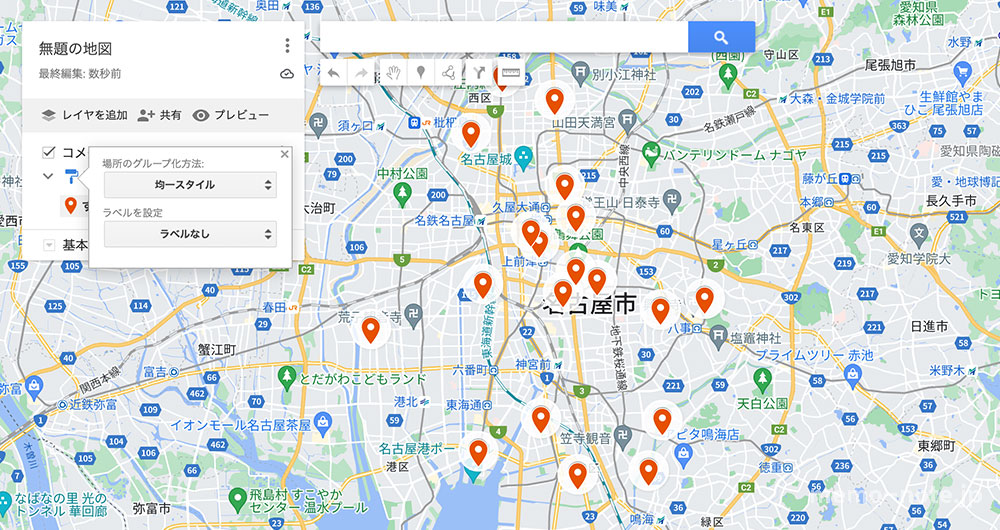
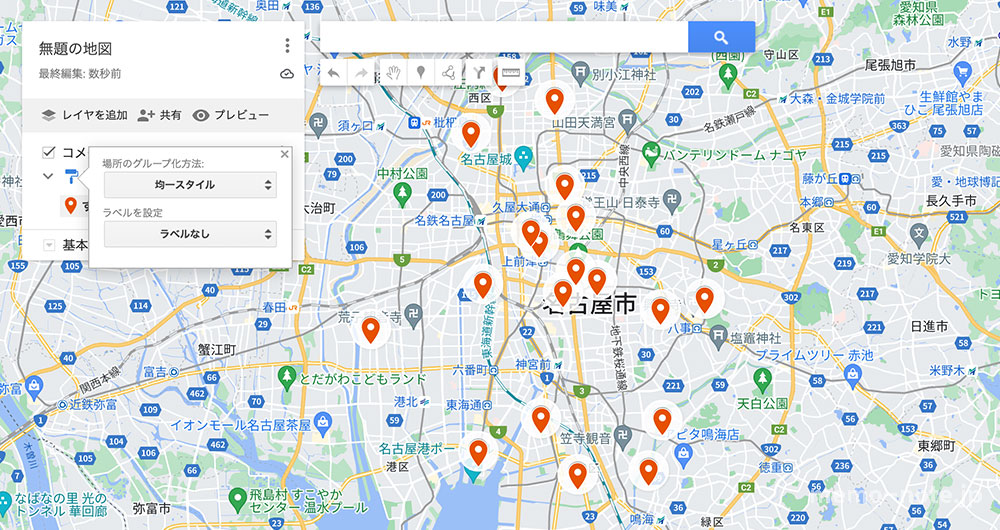
3)「個別スタイル」にすると、住所ごとにピンの色を変更することができます。
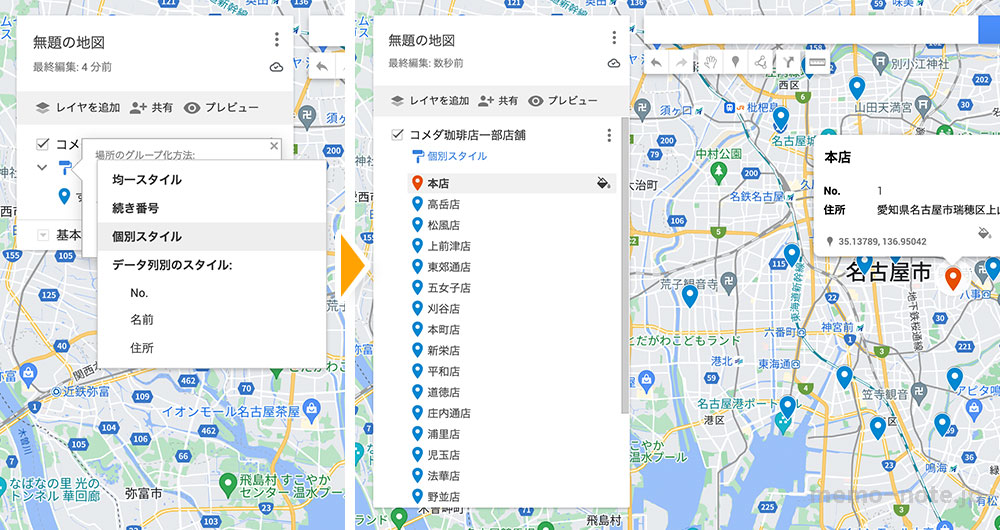
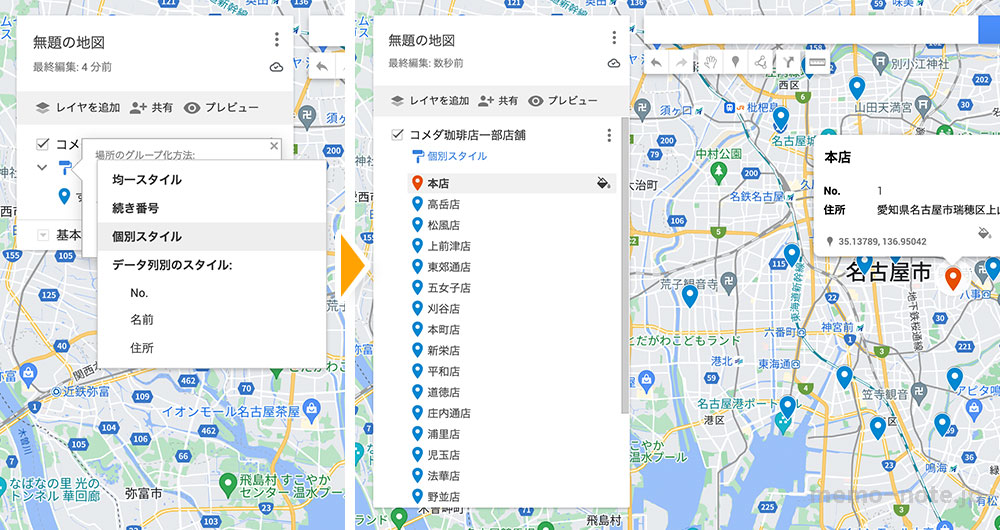
ピンに名前を表示させる
1)「均一スタイル」をクリックします。
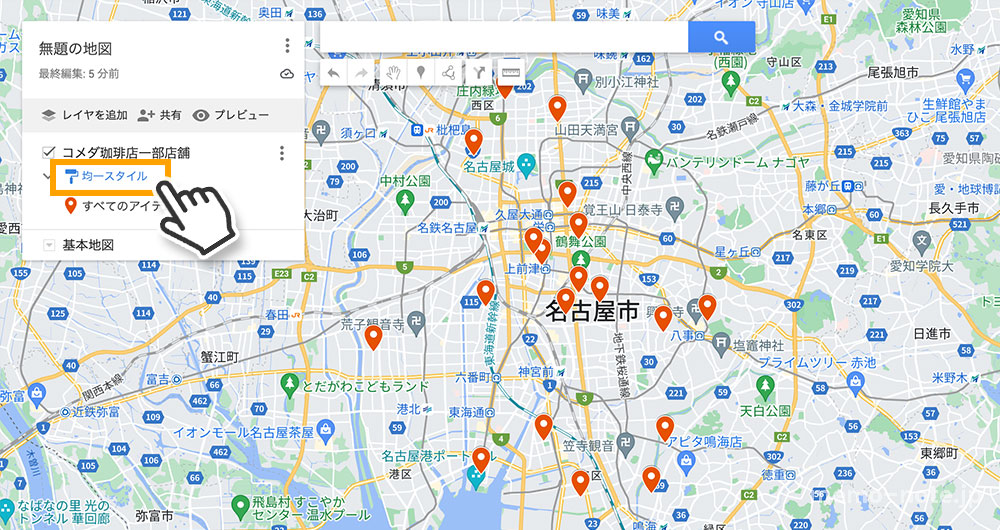
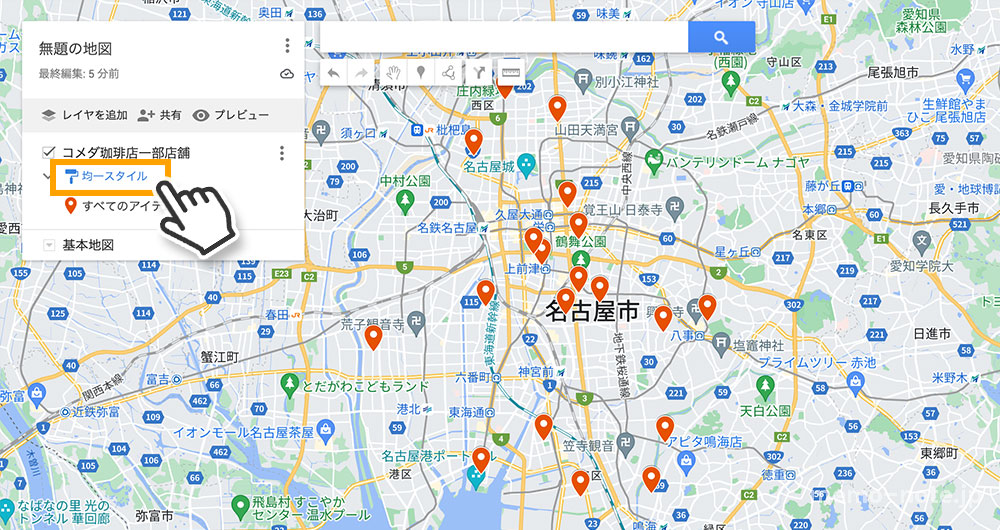
2)場所のグループ化方法を選択できます。
「ラベルなし」をクリックします。
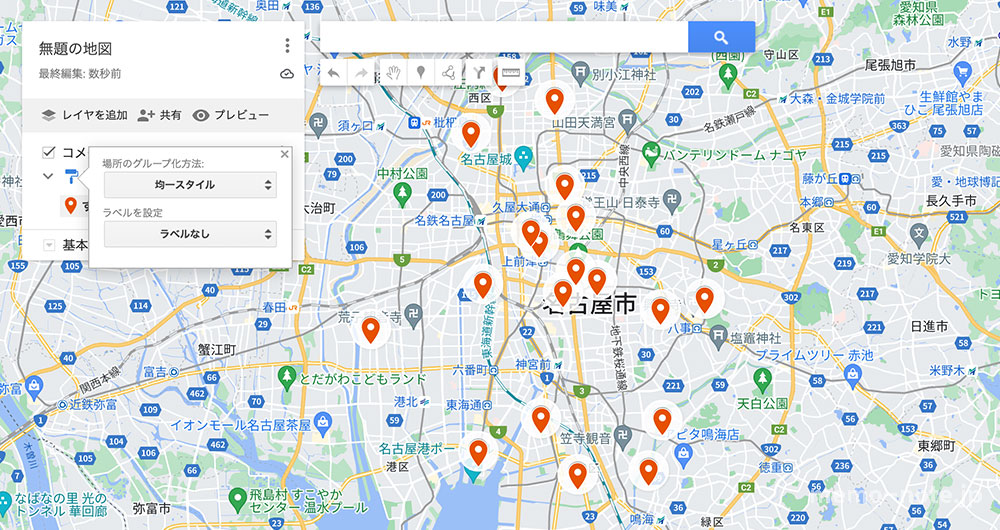
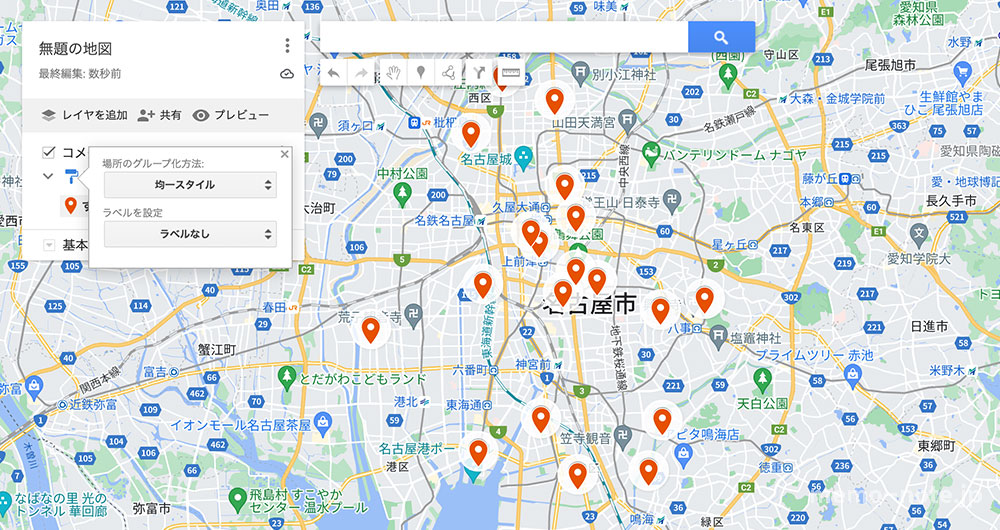
3)ラベルを「名前」にすると、住所リストでつけた名前が表示されます。
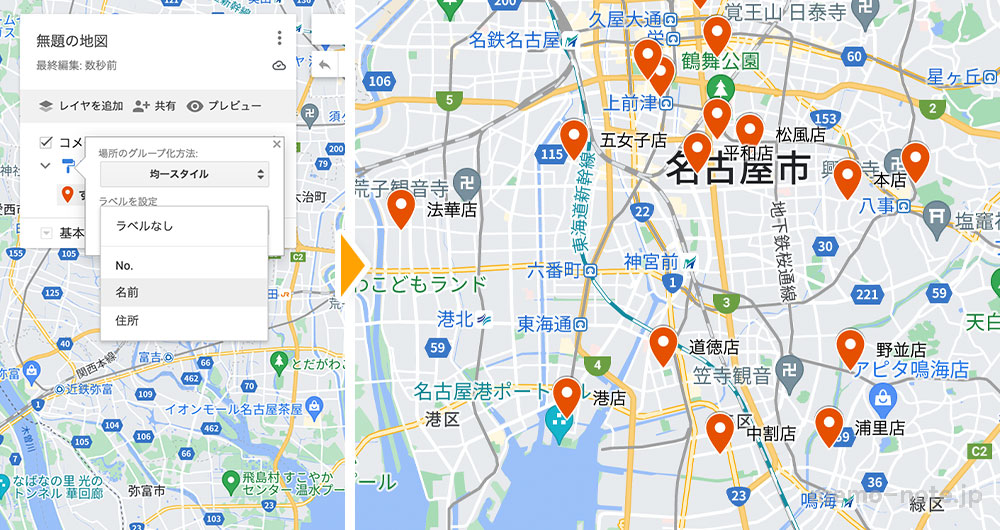
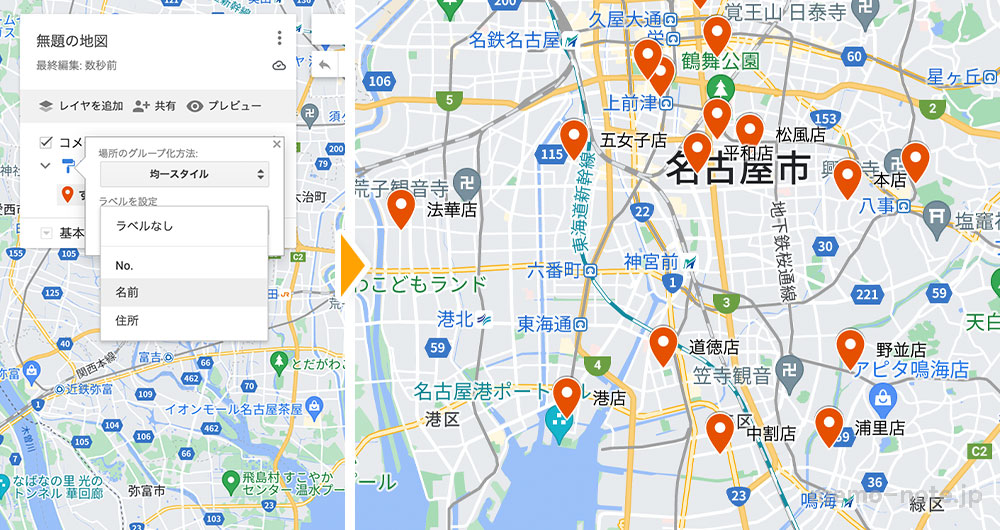
ただ、この名前マップと同化して見辛いんだよなぁ
マップのタイトルを変更する
初期状態は「無題の地図」なので、適した名前に変更しましょう。
「無題の地図」をクリックします。
ここで「地図タイトル」と「説明」を追加することができます。
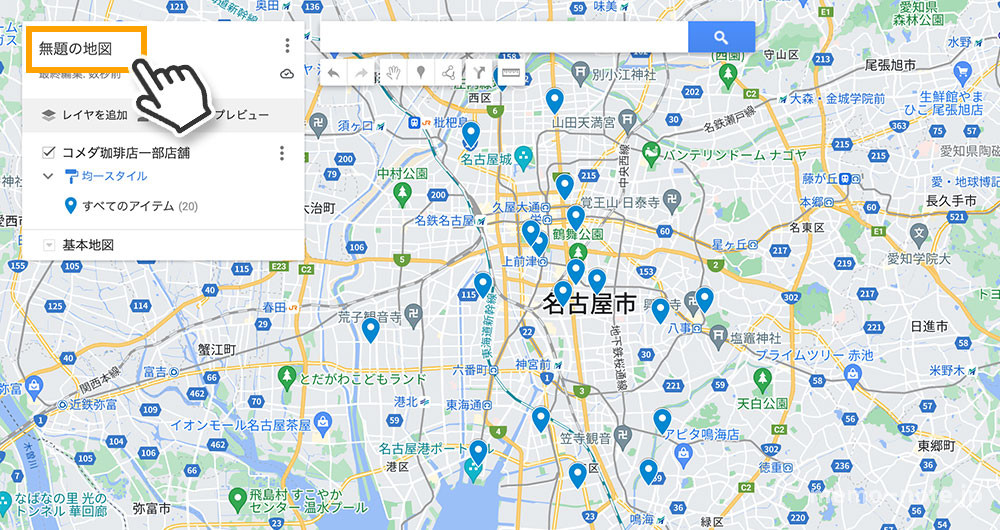
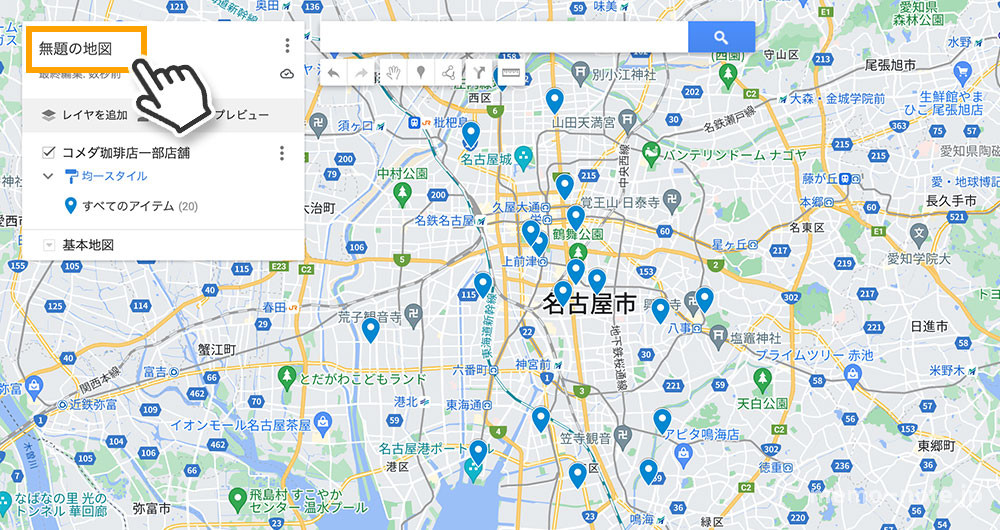
マップを共有する
住所リストを読み込んだマップが完成したら、共有しましょう。
1)「共有」をクリックします。
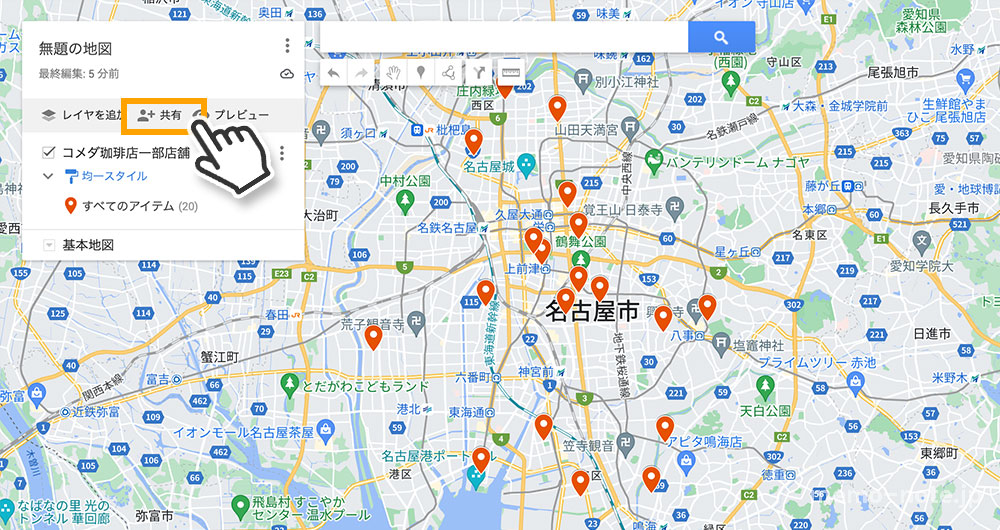
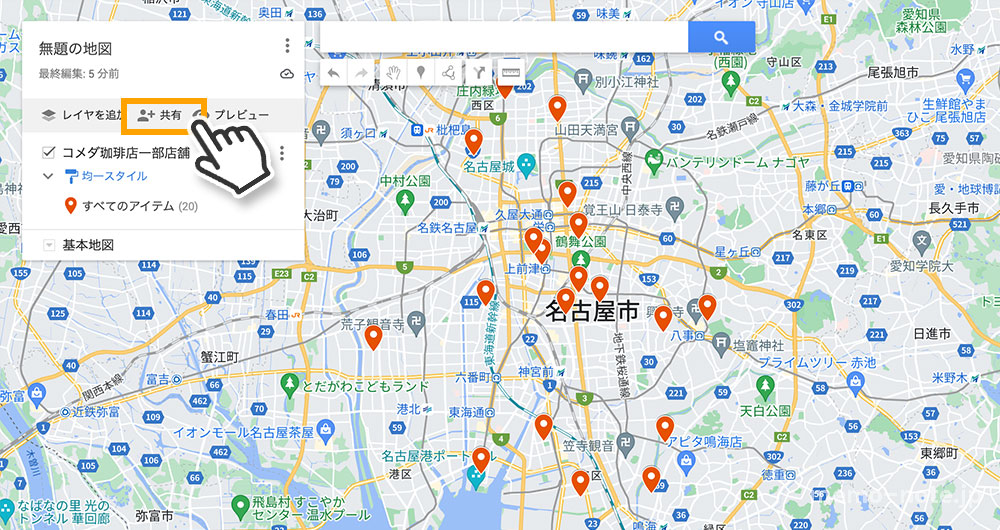
2)マップのURLをコピーすることができます。
共有相手に送りましょう。
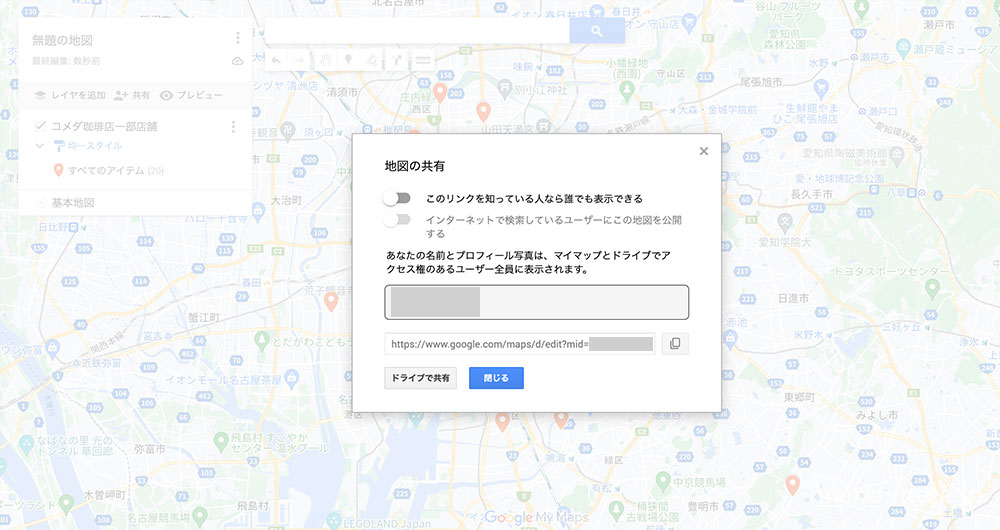
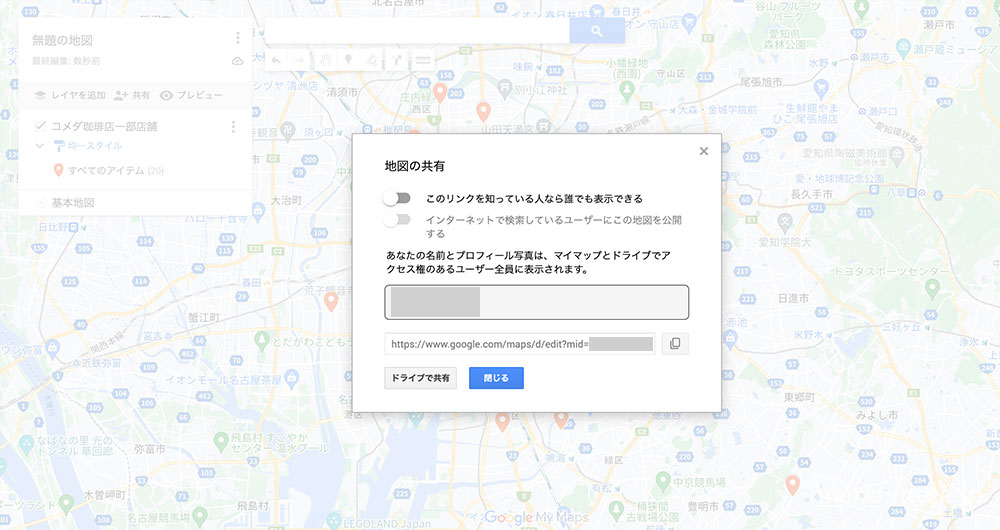
これにてマップの作成・共有は完了です!
まとめ:さいごに
営業さんのルート管理などに使える、Google Mapでリストの住所をピン留めする方法をお送りしました。
簡単にできたでしょうか?
一括で住所のピン留めができれば、ルートの位置関係を把握しやすくなります。
旅行などにも役立つので、覚えておいて損はないスキルですね!
マイプレイスどこ!?という方もたどり着けるといいのですが…
以上、メモノテからお送りしました!